
Kontroller avspillingen i Apple TV-appen i Windows
Når du ser på noe i Apple TV-appen, kan du starte avspilling eller stoppe avspilling midlertidig, du kan hoppe framover og bakover, slå på teksting eller slå på Bilde i bilde-visning og mer.
Vis eller skjul avspillingskontroller
Under avspilling i Apple TV-appen ![]() på Windows-enheten, kan du gjøre ett av følgende:
på Windows-enheten, kan du gjøre ett av følgende:
På en berøringsenhet: Trykk på visningsvinduet for å vise avspillingskontroller.
På en datamaskin: Flytt pekeren over visningsvinduet for å vise avspillingskontrollene.
Styr avspilling
Når avspillingskontroller vises, kan du se avspilt tid, gjenstående tid og andre avspillingsvalg.
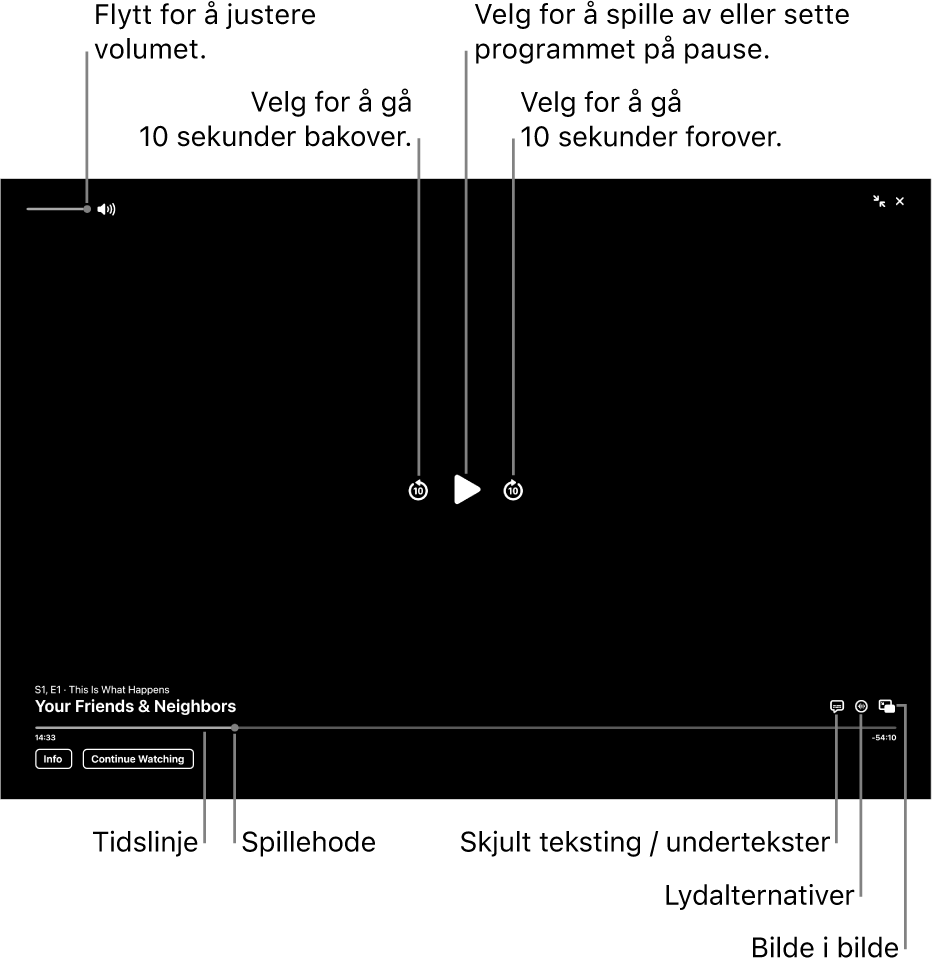
Vis avspillingskontroller under avspilling i Apple TV-appen
 på Windows-enheten.
på Windows-enheten.Du kan gjøre følgende:
Start eller pause: Velg
 eller
eller  i midten av visningsvinduet.
i midten av visningsvinduet.Hopp 10 sekunder bakover eller framover: Velg
 eller
eller  for å hoppe 10 sekunder bakover eller framover. Velg på nytt for å hoppe ytterligere 10 sekunder.
for å hoppe 10 sekunder bakover eller framover. Velg på nytt for å hoppe ytterligere 10 sekunder.Spol tilbake eller hurtigspol framover: Velg et punkt i tidslinjen for å gå direkte til det stedet, eller flytt spillehodet mot venstre for å spole tilbake eller mot høyre for å spole framover.
Juster volum: Flytt volumskyveknappen mot høyre eller venstre for å øke eller redusere volumet.
Vis mer informasjon eller se på noe annet (hvis tilgjengelig): Velg Info, Episoder eller Fortsett å se.
Slå på undertekster og skjult teksting
Vis avspillingskontroller under avspilling i Apple TV-appen
 på Windows-enheten.
på Windows-enheten.Velg
 nede i høyre hjørne, og velg deretter et valg for undertekster fra lokalmenyen (hvis tilgjengelig).
nede i høyre hjørne, og velg deretter et valg for undertekster fra lokalmenyen (hvis tilgjengelig).
Velg et språk for lyd eller lydspor
Vis avspillingskontroller under avspilling i Apple TV-appen
 på Windows-enheten.
på Windows-enheten.Velg
 nede i høyre hjørne, og velg deretter et språk for lyd eller lydspor fra lokalmenyen (hvis tilgjengelig).
nede i høyre hjørne, og velg deretter et språk for lyd eller lydspor fra lokalmenyen (hvis tilgjengelig).
Lytt til direktesendt lokal radio (hvis tilgjengelig) under Friday Night Baseball, Sunday Night Soccer og MLS-kamper
Når du ser på en Friday Night Baseball-kamp, Sunday Night Soccer-kamp eller MLS-kamp i Apple TV-appen
 på Windows-enheten din, kan du vise avspillingskontrollene.
på Windows-enheten din, kan du vise avspillingskontrollene.Velg
 , og velg deretter et lydsporvalg fra lokalmenyen:
, og velg deretter et lydsporvalg fra lokalmenyen:TV: Spill av kommentarsporet fra TV-sendingen.
Lokal radio, [bortelag, språk]: Lytt til bortelagets lokale radiosending mens du ser på kampen.
Lokal radio, [hjemmelag, språk]: Lytt til hjemmelagets lokalradio mens du ser på kampen.
Slå på bilde-i-bilde-visning
Du kan spille objekter fra Apple TV-appen i et lite visningsvindu du kan endre størrelse på, som vises i forgrunnen mens du utfører andre oppgaver på enheten.
Vis avspillingskontroller under avspilling i Apple TV-appen
 på Windows-enheten.
på Windows-enheten.Velg
 nede i høyre hjørne av visningsvinduet.
nede i høyre hjørne av visningsvinduet.Objektet minimeres til et lite visningsvindu øverst til venstre på skjermen.
Du kan gjøre følgende:
Flytt visningsvinduet: Dra den øvre kanten av visningsvinduet til et annet hjørne på skjermen.
Start eller pause: Velg visningsvinduet, og velg deretter
 eller
eller  .
.Gå tilbake til visning i Apple TV-appen: Velg visningsvinduet, og velg deretter
 .
.Stopp avspilling og lukk visningsvinduet: Velg visningsvinduet, og velg deretter
 .
.
Start eller avslutt fullskjermmodus
Vis avspillingskontroller under avspilling i Apple TV-appen
 på Windows-enheten.
på Windows-enheten.Gjør ett av følgende:
Gå til fullskjermmodus: Velg
 oppe i høyre hjørne av visningsvinduet.
oppe i høyre hjørne av visningsvinduet.Avslutt fullskjermmodus: Velg
 oppe i høyre hjørne av skjermen.
oppe i høyre hjørne av skjermen.