
Merk påminnelser på Macen
Emneknagger er nøkkelord du kan legge til i påminnelsene dine for å kategorisere og vise dem på fleksible, kreative måter.
Du kan slette emneknagger eller gi dem nye navn, og du kan bruke dem til å opprette smarte lister. Når du har opprettet noen emneknagger, kan du klikke på én eller flere av dem for å se alle påminnelser som har samme emneknagg.
Emneknagger begynner med symbolet #. Hvis du vil opprette en emneknagg med flere ord, bruker du bindestreker eller understreking mellom ordene. Hvis du skal legge til flere emneknagger, starter du en ny emneknagg ved å skrive et mellomrom.
Merk: Alle Påminnelser-funksjoner som beskrives i denne veiledningen, er tilgjengelige når du bruker oppdaterte iCloud-påminnelser. Enkelte funksjoner er ikke tilgjengelige hvis du bruker kontoer fra andre leverandører.
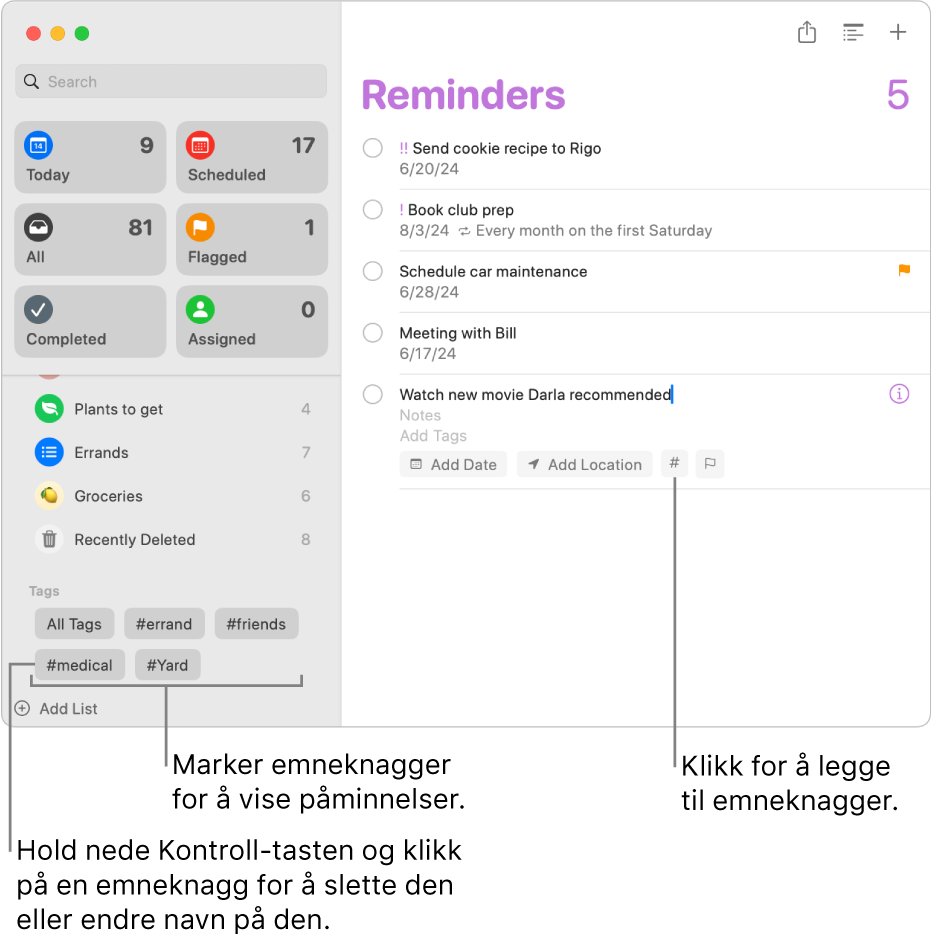
Legg til emneknagger i påminnelser
Åpne Påminnelser-appen
 på Macen.
på Macen.Klikk på påminnelsen du vil legge til en emneknagg i, og gjør deretter ett av følgende:
Legg til en emneknagg i emneknaggfeltet: Klikk på Legg til emneknagger-feltet, og velg en emneknagg. Hvis emneknaggen du vil bruke, ikke finnes, skriver du # etterfulgt av et ord for å opprette og bruke en ny emneknagg.
Legg til en emneknagg i tittelen eller notatene: Skriv inn # i tittel- eller notatfeltet i påminnelsen, og velg deretter en emneknagg. Hvis emneknaggen du vil bruke, ikke finnes, skriver du et nytt ord for å opprette og bruke en ny emneknagg.
Legg til en emneknagg ved hjelp av Emneknagg-knappen: Klikk på
 , og velg deretter en eksisterende emneknagg, eller klikk på Ny emneknagg for å opprette og bruke en emneknagg.
, og velg deretter en eksisterende emneknagg, eller klikk på Ny emneknagg for å opprette og bruke en emneknagg.
Når du legger til emneknagg, vises forslagene mens du skriver. Forslagene inkluderer emneknagger du bruker i Notater-appen ![]() . Emneknaggene du bruker til påminnelsene dine, vises også som forslag i Notater-appen
. Emneknaggene du bruker til påminnelsene dine, vises også som forslag i Notater-appen ![]() .
.
Vis alle påminnelser med eller uten emneknagger
Se en liste med alle påminnelsene som har emneknagger, eller en liste over påminnelser som ikke har emneknagger.
Åpne Påminnelser-appen
 på Macen.
på Macen.Rull til Emneknagger-delen av sidepanelet.
Gjør ett av følgende
Vis alle påminnelser med emneknagger: Klikk på Alle emneknagger.
Vis alle påminnelser uten emneknagger: Klikk på Alle emneknagger to ganger, slik at Alle emneknagger krysses ut.
Vis påminnelser etter markerte emneknagger
Se en liste over påminnelser som oppfyller kriteriene du velger.
Åpne Påminnelser-appen
 på Macen.
på Macen.Rull til Emneknagger-delen av sidepanelet.
Marker en eller flere emneknagger.
Klikk én gang for å inkludere en emneknagg, og klikk på nytt for å ekskludere den. Ekskluderte emneknagger er krysset ut.
Klikk på lokalmenyen øverst i Emneknagg-delen, og velg deretter én av de følgende:
Alle markerte: Inkluder påminnelser som er merket med alle de markerte emneknaggene.
Hvilke som helst markerte: Inkluder påminnelser som er merket med minst en av de markerte emneknaggene.
Slett emneknagger
Åpne Påminnelser-appen
 på Macen.
på Macen.Rull til Emneknagger-delen av sidepanelet.
Marker én eller flere emneknagger i sidepanelet.
Gjør ett av følgende:
Trykk på slettetasten, og klikk deretter på Slett.
Hold nede Kontroll-tasten mens du klikker på en emneknagg, velg Slett emneknagg (eller Slett [antall] emneknagger), og klikk deretter på Slett.
Velg Rediger > Slett emneknagg (eller Slett [antall] emneknagger), og klikk deretter på Slett.
Når du sletter en emneknagg, fjernes den fra alle påminnelser og smarte lister som bruker den. Hvis emneknaggen brukes i et annet felt enn Legg til emneknagger-feltet, for eksempel i Tittel- eller Notat-feltet, fjernes symbolet ![]() fra emneknaggen, som da vises som ren tekst i feltet.
fra emneknaggen, som da vises som ren tekst i feltet.
Hvis emneknaggen du ønsker å slette, er den eneste emneknaggen som brukes av en smart liste, blir du bedt om å bekrefte at du ønsker å slette både emneknaggen og den smarte listen.
Endre navn på emneknagger
Åpne Påminnelser-appen
 på Macen.
på Macen.Rull til Emneknagger-delen av sidepanelet.
Hold nede Kontroll-tasten mens du klikker på en emneknagg, og velg deretter Endre navn på emneknagg.
Skriv inn et nytt navn for emneknaggen, og klikk deretter på OK.
Du får beskjed hvis navnet du skriver inn, allerede brukes av en annen emneknagg. Du kan da velge mellom enten Erstatt emneknagg eller Forkast endring.
Når du endrer navn på en emneknagg, endres det i alle påminnelser og smarte lister som bruker den.
Tips: Hvis du vil slå sammen emneknagger, kan du gi endre navn på en emneknagg til et navn som allerede er i bruk. Hvis du for eksempel har en emneknagg kalt #Hjem og en emneknagg kalt #Hus, kan du endre #Hus til #Hjem, slik at #Hjem brukes alle steder der #Hus tidligere ble brukt.
Hvis du vil ha mer informasjon om å bruke emneknagger, kan du åpne Påminnelser-appen ![]() , og deretter velge Hjelp > Bruke emneknagger.
, og deretter velge Hjelp > Bruke emneknagger.