
Sett inn merknad i en PDF i Forhåndsvisning på Macen
Selv om du ikke kan redigere teksten i en PDF i Forhåndsvisning, kan du bruke merkingsverktøyene for å gi tilbakemelding eller skrive ned noe du vil huske. Redigeringsverktøyene i merkingsverktøylinjen er perfekte for samarbeid – bruk dem til å foreslå endringer i en PDF-fil og svare på forslag.
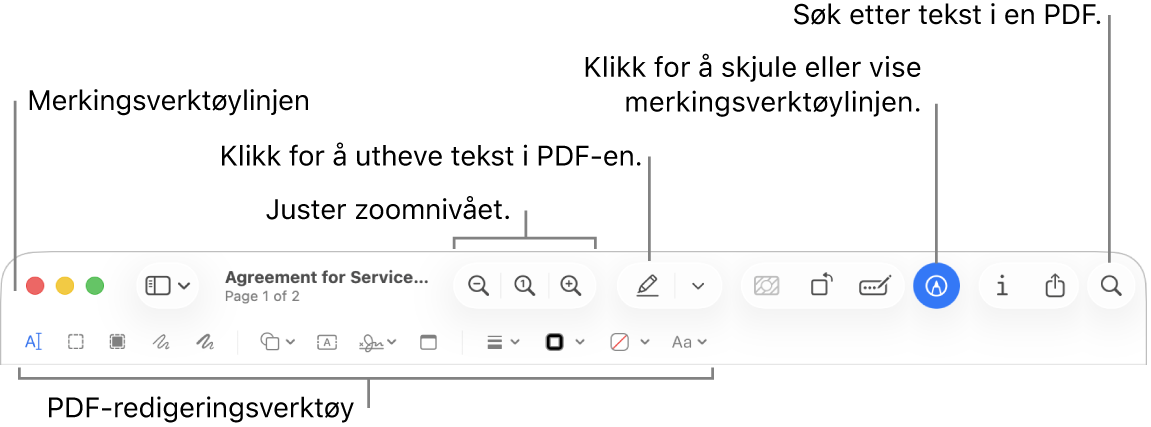
Åpne Forhåndsvisning-appen
 på Macen.
på Macen.Åpne PDF-filen du vil sette inn merknad i.
Klikk på
 (hvis merkingsverktøylinjen ikke vises).
(hvis merkingsverktøylinjen ikke vises).Bruk verktøyene i verktøylinjen til å sette inn merknader i PDF-filen.
Merk: Hvis du vil arkivere en PDF og la markeringene kunne redigeres senere, velger du ett av følgende: Arkiv > Arkiver, Arkiv > Eksporter eller Arkiv > Eksporter til PDF. (PDF-er arkiveres også med redigerbare merknader når de arkiveres automatisk.) Hvis du vil arkivere en PDF og slå sammen markeringene (så de ikke kan redigeres), velger du Arkiv > Skriv ut, og deretter velger du Arkiver som PDF.
Verktøy
Beskrivelse
Tekstmarkering

Marker tekst som skal kopieres eller slettes. Se Marker og kopier tekst i en PDF.
Rektangulær markering

Velg et rektangulært område i et bilde for å kopiere eller slette det.
Sensurmarkering

Marker tekst for å fjerne den permanent fra visningen. Du kan endre sensureringen mens du redigerer, men når du lukker dokumentet blir sensureringen permanent.
Skisse

Tegn en figur med én strek.
Hvis tegningen din gjenkjennes som en standardfigur, erstattes den av den figuren. Hvis du i stedet vil bruke tegningen, velger du den fra paletten som vises.
Tegn

Tegn en figur med én strek. Trykk fingeren hardere på styreflaten for å tegne med en tykkere, mørkere strek.
Verktøyet vises bare på datamaskiner som har Force Touch-styreflate.
Figurer

Klikk på en figur, og flytt den dit du vil ha den. Hvis du vil endre størrelsen på figuren, bruker du de blå håndtakene. Hvis den har grønne håndtak, bruker du dem for å endre figuren.
Du kan legge til en uthevingsfigur eller en zoomlinse ved hjelp av disse verktøyene:
Markering
 : Flytt uthevingen dit du vil ha den. Hvis du vil endre størrelse på den, bruker du de blå håndtakene.
: Flytt uthevingen dit du vil ha den. Hvis du vil endre størrelse på den, bruker du de blå håndtakene.Zoom

Tekst

Skriv inn teksten, og flytt tekstruten dit du vil ha den.
Uthev markering

Uthev markert tekst.
Signer

Hvis signaturene vises, klikker du på en og drar den dit du vil. Hvis du vil endre størrelse på den, bruker du de blå håndtakene.
Hvis du vil lage en ny signatur, kan du se Fyll ut og signer PDF-skjemaer i Forhåndsvisning på Macen.
Notat

Skriv inn tekst. Hvis du vil endre notatfargen, kontrollklikker du på notatet, og velger deretter en farge. Hvis du vil flytte notatet, drar du det til en annen plassering.
Figurstil

Endre linjetykkelsen og -typen som brukes for en figur og legg til skygge.
Kantlinjefarge

Endre fargen på linjene som brukes i en figur.
Fyllfarge

Endre fargen som brukes inni en figur.
Tekststil

Endre fonten eller fontstilen og -fargen.
Roter mot venstre
 eller høyre
eller høyre 
Klikk på
 for å rotere et objekt mot venstre. Fortsett å klikke for å fortsette å rotere.
for å rotere et objekt mot venstre. Fortsett å klikke for å fortsette å rotere.Hvis du vil rotere et objekt mot høyre, holder du nede Tilvalg-tasten og klikker på
 til du er ferdig med å rotere objektet.
til du er ferdig med å rotere objektet.Beskjær

Skjul en del av en PDF. Klikk og flytt over PDF-en, sånn at rammen vises. Flytt hjørnehåndtakene til kun det området du vil ha, vises innenfor rammens kant. Du kan også flytte rammen for å endre plasseringen. Når du er ferdig, klikker du på
 .
.Skjemautfylling

Skriv inn teksten i feltene i et PDF-skjema.