
Trekk ut et bilde eller fjern en bakgrunn i Forhåndsvisning på Macen
Du kan trekke ut deler av et bilde. Du kan for eksempel trekke ut ett ansikt fra et gruppebilde og lime inn ansiktet et annet sted.
Hvis en bildebakgrunn består av områder som stort sett er den samme fargen, kan du også fjerne bakgrunnen.
Trekk ut et bilde
Klikk på Vis merkingsverktøylinjen-knappen
 i Forhåndsvisning-appen
i Forhåndsvisning-appen  på Macen (hvis merkingsverktøylinjeknappen ikke vises), klikk på Markeringsverktøy-menyen
på Macen (hvis merkingsverktøylinjeknappen ikke vises), klikk på Markeringsverktøy-menyen 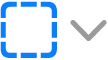 og velg Smart lasso-verktøyet
og velg Smart lasso-verktøyet  .
.Trekk opp kantene til bildet du vil trekke ut.
Kontroller at bildekanten er innenfor den tykke rammen som vises når du trekker opp.
Koble enden av rammen tilbake til begynnelsen, eller stopp flyttingen for å koble kanten i en rett linje, tilbake til begynnelsen.
Gjør ett av følgende:
Hvis du vil kopiere bildet slik at du kan lime det inn i et dokument: Velg Rediger > Kopier.
Hvis du vil fjerne alt utenfor markeringen: Klikk på Beskjær-knappen i Markering-verktøylinjen (eller velg Rediger > Inverter markering), og klikk deretter på Slett.
Hent ut en PDF-side som et bilde
Du kan markere deler av et bilde som er åpnet i Forhåndsvisning, kopiere det slik at du kan lime det inn andre steder, eller beskjære innholdet rundt bildet. Hvis bildet er i en PDF, må du trekke ut PDF-siden som et bilde før du kan bruke bildemerkingsverktøyene.
Åpne PDF-filen i Forhåndsvisning-appen
 på Macen, velg Vis > Miniatyrbilder, og marker deretter siden i sidepanelet for miniatyrbilder.
på Macen, velg Vis > Miniatyrbilder, og marker deretter siden i sidepanelet for miniatyrbilder.Klikk på Arkiv > Eksporter, skriv inn et navn, legg til en etikett (valgfritt), og velg deretter hvor du vil arkivere filen.
Klikk på Format-lokalmenyen og velg et bildeformat (som PNG).
Klikk på Arkiver.
Fjern bakgrunnen fra et bilde
Klikk på Vis merkingsverktøylinje-knappen
 i Forhåndsvisning-appen
i Forhåndsvisning-appen  på Macen (hvis merkingsverktøylinjen ikke vises), og klikk deretter på Direktealfa-knappen
på Macen (hvis merkingsverktøylinjen ikke vises), og klikk deretter på Direktealfa-knappen  (eller bruk Touch Bar).
(eller bruk Touch Bar).Marker deler av bakgrunnen.
Forhåndsvisning markerer området og alle bildepunkter ved siden av med samme farger.
Hvis du vil slette det markerte området, trykker du på Slett.
Hvis du vil slette alt utenfor det markerte området, velger du Rediger > Inverter markering, og trykker deretter på slettetasten.
Gjenta trinn 2 og 3 til du står igjen med bildet du vil ha.