
Arbeid med delte Swift-filer i Swift Playground på iPad
Mange playground-bøker har moduler som inneholder delte Swift-filer. De delte Swift-filene inneholder kode som du kan bruke på alle sider i playgrounden. I mange playground-bøker kan du også legge til dine egne moduler og Swift-filer.
Vis moduler og delte filer
Hvis en playground-bok har moduler og delte Swift-filer, kan du vise dem i venstre sidepanel.
Åpne en playground i Swift Playground-appen
 på iPaden, og trykk deretter på
på iPaden, og trykk deretter på  oppe til venstre for å åpne sidepanelet.
oppe til venstre for å åpne sidepanelet.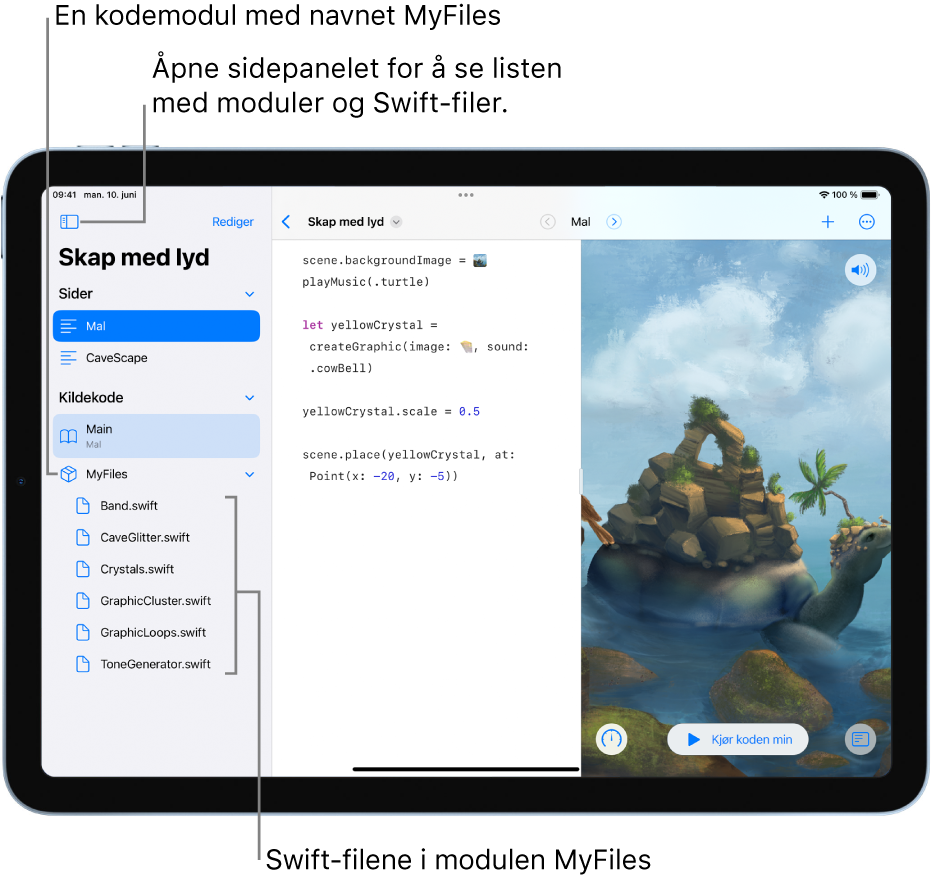
Modulene vises under alle sidene i listen. Hvis det er nødvendig, kan du rulle ned for å se modulene.
Filene i hver modul vises nedenfor navnet på modulen.
Når du trykker på en Swift-fil i listen, åpnes den i en fane. Siden hver fil åpnes i en separat fane, kan du ha flere åpne filer samtidig. Du kan trykke på fanene for å bytte mellom åpne filer.
Legg til en modul
I mange playground-bøker kan du legge til moduler.
Merk: I playgrounder som er satt til begrenset modus, kan du ikke legge til eller slette noen moduler i playgrounden, og Legg til-knappen![]() vises ikke ved siden av kildekoden når sidepanel-listen er i redigeringsmodus.
vises ikke ved siden av kildekoden når sidepanel-listen er i redigeringsmodus.
Trykk på
 for å vise sidepanelet i en playground-bok i Swift Playground-appen
for å vise sidepanelet i en playground-bok i Swift Playground-appen  på iPaden, og gjør deretter ett av følgende:
på iPaden, og gjør deretter ett av følgende:Trykk på Rediger, og trykk deretter på Legg til-knappen
 ved siden av Kildekode. (Hvis Legg til-knappen
ved siden av Kildekode. (Hvis Legg til-knappen  ikke vises ved siden av Kildekode, betyr det at du ikke kan legge til en modul i playgrounden).
ikke vises ved siden av Kildekode, betyr det at du ikke kan legge til en modul i playgrounden).Trykk og hold på Kildekode, og trykk deretter på Legg til modul.
En ny modul uten navn opprettes i listen, og tastaturet åpnes.
Skriv inn et navn for den nye modulen, og trykk deretter på returtasten.
Legg til en fil
Du kan legge til Swift-filer i enkelte playground-bøker, inkludert enkelte playground-bøker som er i begrenset modus.
Trykk på
 for å vise sidepanelet i en åpen playground-bok i Swift Playground-appen
for å vise sidepanelet i en åpen playground-bok i Swift Playground-appen  på iPaden, og gjør deretter ett av følgende:
på iPaden, og gjør deretter ett av følgende:Trykk på Rediger, trykk på
 ved siden av modulen du vil legge til en fil i, og trykk deretter på Legg til Swift-fil.
ved siden av modulen du vil legge til en fil i, og trykk deretter på Legg til Swift-fil.Trykk og hold på modulen du vil legge til en fil i, og trykk deretter på Legg til Swift-fil.
En ny fil uten navn vises i listen, og tastaturet åpnes.
Skriv inn et navn for den nye filen, og trykk deretter på returtasten.
Den nye filen åpnes i en egen fane. Du kan trykke i kodeområdet for å skrive kode.
Du kan ha flere filer åpne samtidig. Hver fil åpnes i en egen fane. Du kan trykke på fanene for å bytte mellom åpne filer.
Endre navn på en modul eller delt fil
Merk: Hvis du endrer navn på en modul, må du oppdatere alle filer som henviser til den. Kommandoer som bruker det gamle navnet, vil ikke fungere som forventet.
Trykk på
 for å vise sidepanelet i en åpen playground-bok i Swift Playground-appen
for å vise sidepanelet i en åpen playground-bok i Swift Playground-appen  på iPaden, og gjør deretter ett av følgende:
på iPaden, og gjør deretter ett av følgende: Trykk på Rediger, trykk på
 ved siden av navnet du vil endre, og trykk deretter på Endre navn.
ved siden av navnet du vil endre, og trykk deretter på Endre navn.Trykk og hold på modulen eller filen du vil endre navn på.
Tastaturet åpnes.
Skriv inn et nytt navn, og trykk deretter på returtasten.
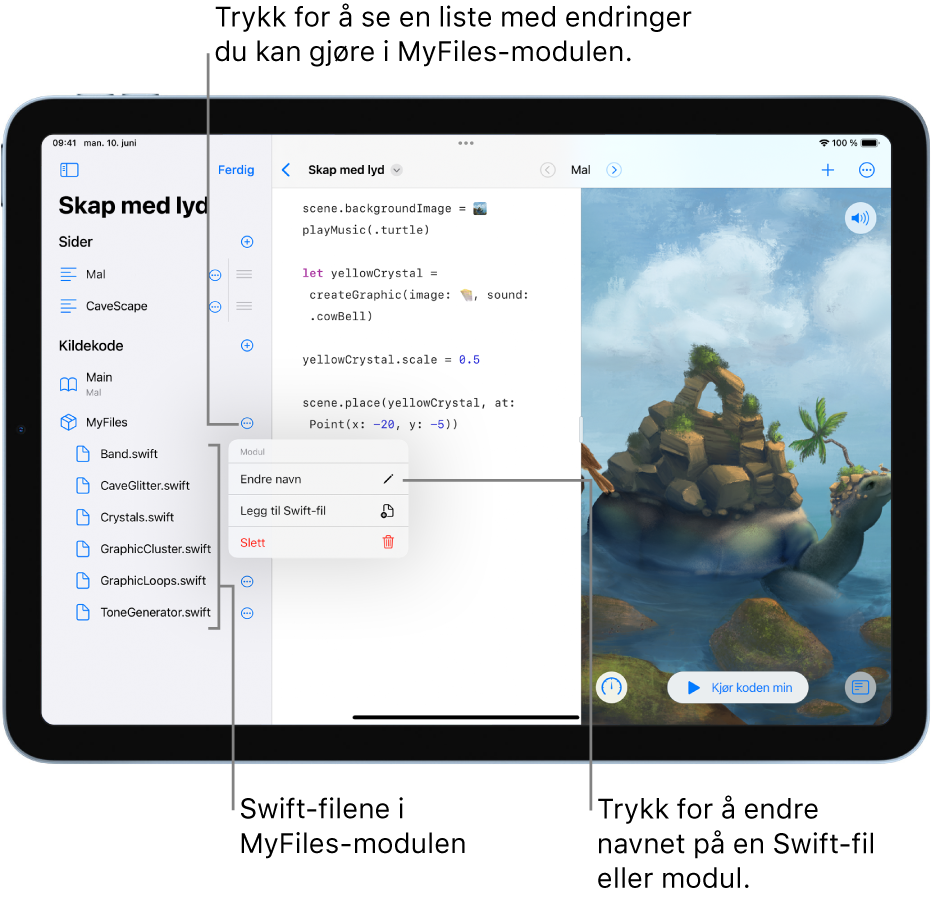
Slett en modul eller delt fil
ADVARSEL: Hvis du sletter en modul eller delt fil, kan du ikke gjenopprette den. Koden den inneholder, slettes, og kommandoer i andre filer som henviser til den du har slettet, vil ikke fungere.
Trykk på
 for å vise sidepanelet i en åpen playground-bok i Swift Playground-appen
for å vise sidepanelet i en åpen playground-bok i Swift Playground-appen  på iPaden, og gjør deretter ett av følgende:
på iPaden, og gjør deretter ett av følgende: Trykk på Rediger, og trykk deretter på
 ved siden av filen eller modulen du vil slette.
ved siden av filen eller modulen du vil slette.Trykk og hold på modulen eller filen du vil slette.
Trykk på Slett.