
Fjern forstyrrende elementer og skjønnhetsfeil fra bildene dine på Mac
Du kan fjerne forstyrrende elementer og skjønnhetsfeil fra bildene dine ved å bruke Visk ut-verktøyet eller Retusjer-verktøyet.
Merk: Verktøyet ditt avhenger av Mac-modellen og området ditt. Hvis du vil se hvilket verktøy du har, kan du dobbeltklikke på et bilde for å åpne det i Bilder-appen ![]() på Macen, og deretter trykke på Rediger. Hvis du har Visk ut-verktøyet, vises det i verktøylinjen. Hvis du har Retusjer-verktøyet, vises det på høyre side.
på Macen, og deretter trykke på Rediger. Hvis du har Visk ut-verktøyet, vises det i verktøylinjen. Hvis du har Retusjer-verktøyet, vises det på høyre side.
Bruk Visk ut til å fjerne forstyrrende elementer fra bildene dine (Mac med M1 eller nyere)
Med Apple Intelligence* kan du bruke Visk ut-verktøyet til å fjerne forstyrrende elementer i bakgrunnen i et bilde.
Merk: Visk ut er tilgjengelig i macOS 15.1 eller nyere på Macer med M1 eller nyere, i de fleste land og områder.
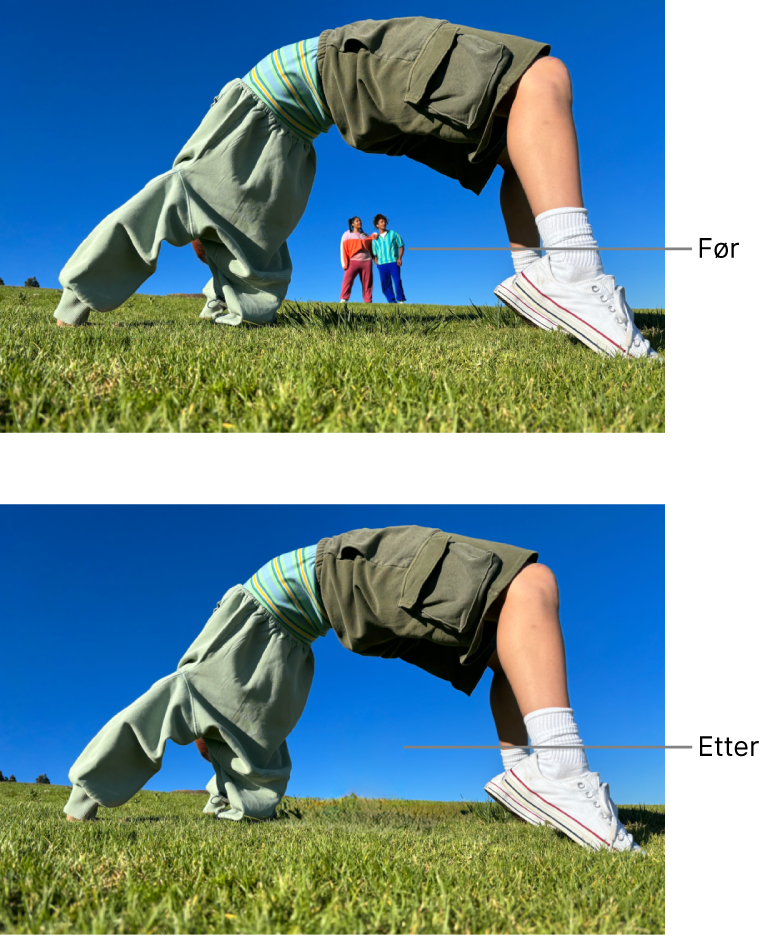
Åpne Bilder-appen
 på Macen.
på Macen.Dobbeltklikk på et bilde, klikk på Rediger og klikk deretter på Visk ut i verktøylinjen.
Merk: Når du har klikket på Visk ut, vil enkelte objekter utheves automatisk, sånn at du raskt kan klikke for å fjerne dem.
Flytt på Størrelse-skyveknappen for å velge penselstørrelse.
Klikk, skrubb eller ring rundt det du vil fjerne.
Flytt zoomskyveknappen for å zoome inn eller ut i et bilde, eller knip utover eller innover på styreflaten. Du kan dra det zoomede bildet for å flytte det.
Merk: Hvis du skrubber over en persons ansikt, kan ansiktet viskes ut med en pikseleringseffekt.
Når du er ferdig, klikker du på Ferdig.
Hvis du vil lære mer om hva du kan gjøre i Bilder med Apple Intelligence, kan du se Bruk Apple Intelligence i Bilder.
Retusjer bilder for å fjerne skjønnhetsfeil (andre Mac-modeller)
Du kan bruke Retusjer-verktøyet til å fikse småfeil, støv og andre små skjønnhetsfeil i et bilde.
Merk: Retusjer er tilgjengelig på Intel-baserte Macer og på Macer med macOS Sequoia 15.0 eller eldre.
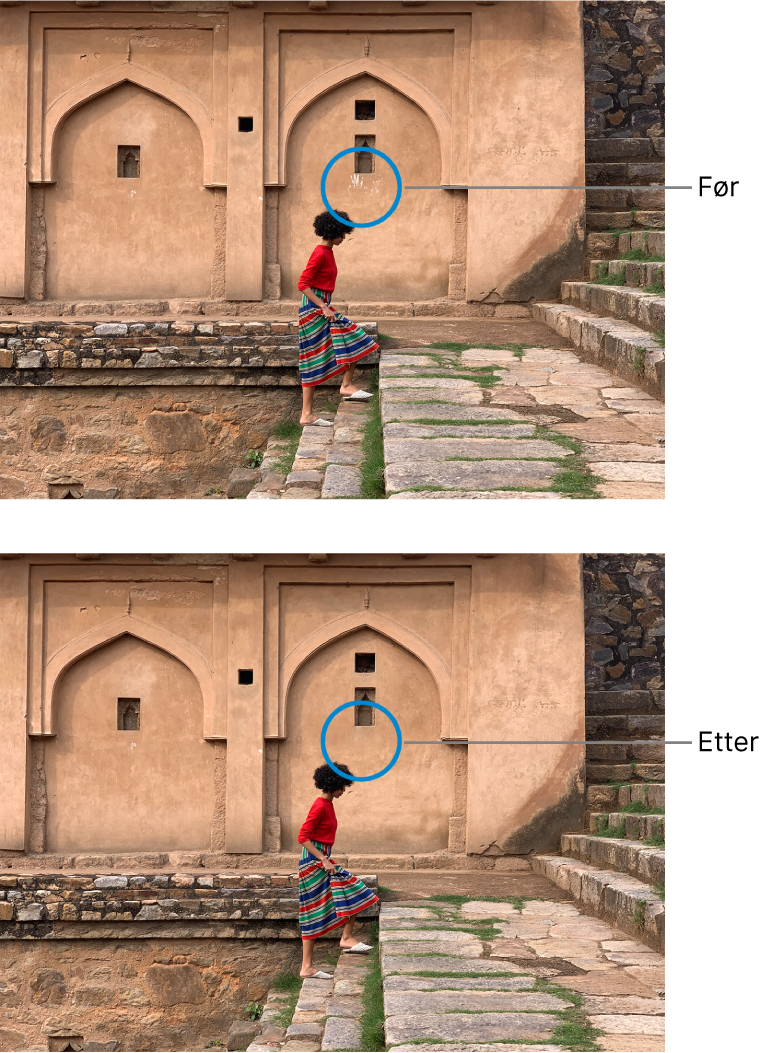
Åpne Bilder-appen
 på Macen.
på Macen.Dobbeltklikk på et bilde, og klikk deretter på Rediger i verktøylinjen.
Klikk på Juster i verktøylinjen, og klikk på pilen ved siden av Retusjer.
Flytt på Størrelse-skyveknappen for å velge penselstørrelse.
Plasser penselen over merket, og klikk eller dra over merket for å fjerne det.
Hvis merket er lite og ikke fjernes ved første forsøk, prøver du å zoome inn for å gjøre mer detaljerte endringer.
Tips: Hvis du ikke får resultatet du vil ha, kan du kopiere bildepunkter fra andre deler av bildet og påføre dem på merket. Trykk på Tilvalg-tasten mens du klikker på området med teksturen du vil ha, og bruk deretter Retusjer-verktøyet til å utføre endringen. Hold nede Kontroll-tasten mens du klikker på bildet, og velg «Fjern kildepunkt for manuell retusjering» for å slutte å kopiere bildepunkter fra området.
Du kan ikke retusjere en video ved hjelp av redigeringsverktøy i Bilder. Se Endre og forbedre en video.