
Juster lys, eksponering og annet i et bilde i Bilder på Mac
Du kan bruke justeringsverktøyene i Bilder til enkelt å justere lys og farger i et bilde. Du kan bruke autoforbedring på et bilde, så analyserer Bilder bildet ditt ved hjelp av avanserte algoritmer og bruker den riktige blandingen av justeringer til å få bildet til å se så bra ut som mulig. Du kan også vise detaljerte kontroller som gjør det mulig å fininnstille hver justering, inkludert eksponering, lyse områder og skygger, lysstyrke og kontrast.
Merk: Du kan også bruke justeringer i videoer. Se Endre og forbedre en video.
Tips: Hvis du raskt vil vise justeringsverktøyene mens du redigerer, trykker du på A.
Utfør grunnleggende justeringer i bilder
Dobbeltklikk på et bilde i Bilder-appen
 på Macen, og klikk deretter på Rediger i verktøylinjen.
på Macen, og klikk deretter på Rediger i verktøylinjen.Klikk på Juster i verktøylinjen.
Klikk på pilen
 ved siden av Lys, Farge eller Svart-hvitt, og flytt deretter skyveknappen til du er fornøyd med utseendet til bildet.
ved siden av Lys, Farge eller Svart-hvitt, og flytt deretter skyveknappen til du er fornøyd med utseendet til bildet.Hvis du vil at Bilder automatisk skal korrigere bildet, klikker du på Auto.
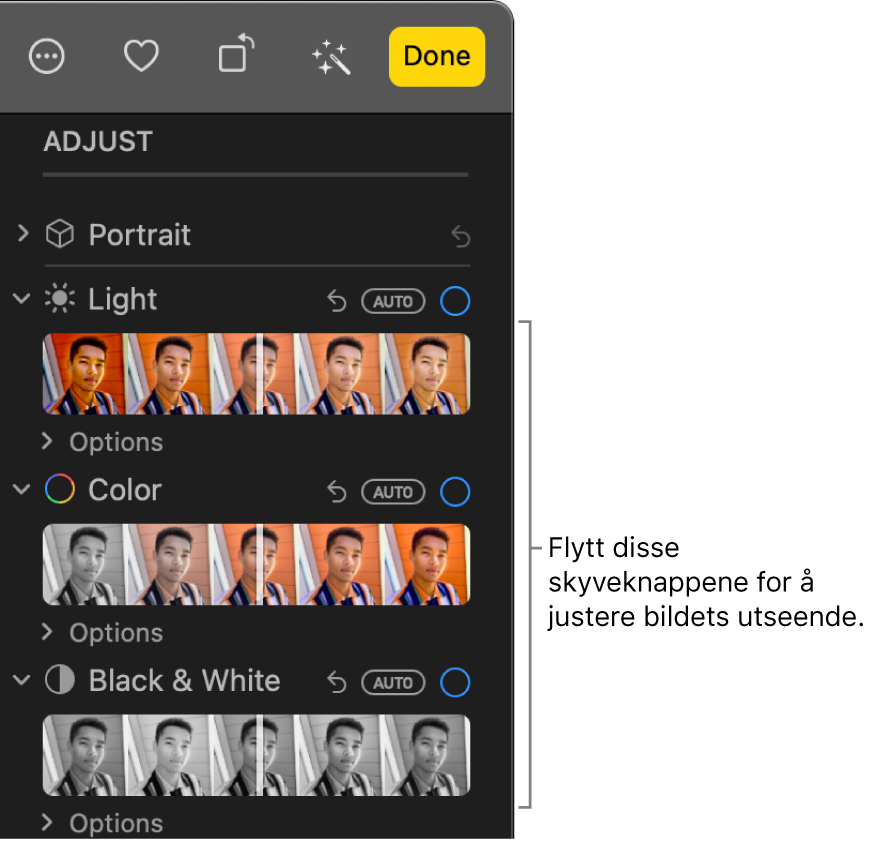
Tips: Hvis du vil forkaste endringene og gå tilbake til de opprinnelige innstillingene for en bestemt justering, dobbeltklikker du på skyveknappen. Når du gjør en justering, vises en blå hake ved siden av navnet på justeringen for å vise at det er gjort en endring. Du kan klikke på haken for å slå justeringen av eller på midlertidig og se hvordan det påvirker bildet.
Finjuster lyssettingen
Du kan ytterligere fininnstille justeringene du gjør i lysinnstillingene for et bilde.
Dobbeltklikk på et bilde i Bilder-appen
 på Macen, og klikk deretter på Rediger i verktøylinjen.
på Macen, og klikk deretter på Rediger i verktøylinjen.Klikk på Juster i verktøylinjen, klikk på pilen
 ved siden av Lys, og klikk deretter på pilen
ved siden av Lys, og klikk deretter på pilen  ved siden av Valg.
ved siden av Valg.Flytt en hvilken som helst av skyveknappene for å endre bildets utseende:
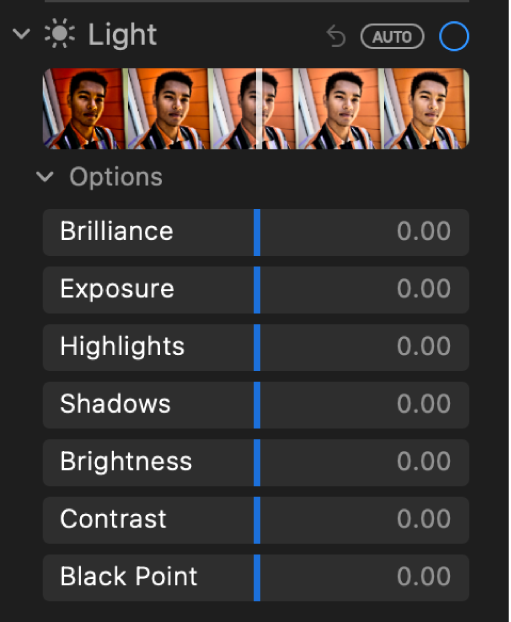
Glans: Juster et bilde så det får rikere og mer levende farger, lysere mørke områder, demper lyse områder og legger til mer kontrast, slik at bildet blir mer detaljert. Justeringen er fargenøytral (metningen endres ikke), men det kan allikevel fremstå som om fargen er endret, fordi lysere bilder med større kontrast virker mer fargesterke.
Eksponering: Justerer lyse eller mørke områder i hele bildet.
Lyse områder: Justerer detaljene i lyse områder.
Skygger: Justerer detaljene som vises i skygger.
Lysstyrke: Justerer bildets lysstyrke.
Kontrast: Juster bildets kontrast.
Svartpunkt: Angir punktet der de mørkeste delene av bildet blir helt svarte uten noen detaljer. Du kan forbedre kontrasten i et blast bilde ved å angi svartpunkt.
Tips: Plasser markøren over en skyveknapp, og hold nede Tilvalg-tasten for å utvide skyveknappens verdiområde.
Finjuster farger
Du kan ytterligere fininnstille justeringene du gjør i metning-, livlighet- og fargestikk-innstillingene for et bilde.
Dobbeltklikk på et bilde i Bilder-appen
 på Macen, og klikk deretter på Rediger i verktøylinjen.
på Macen, og klikk deretter på Rediger i verktøylinjen.Klikk på Juster i verktøylinjen, klikk på pilen
 ved siden av Farge, og klikk deretter på pilen
ved siden av Farge, og klikk deretter på pilen  ved siden av Valg.
ved siden av Valg.Flytt en hvilken som helst av skyveknappene for å endre bildets utseende:
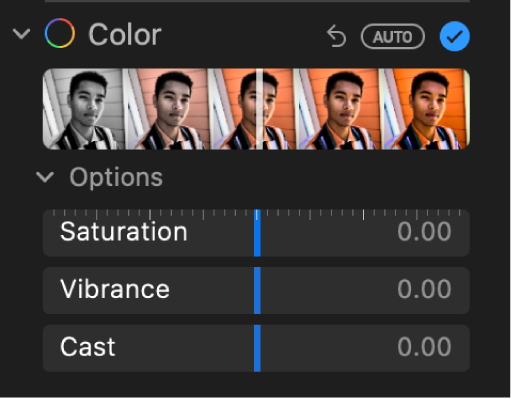
Metning: Justerer bildets generelle fargeintensitet.
Livlighet: Justerer fargekontrasten og skillet mellom lignende farger i bildet.
Fargestikk: Justerer og korrigerer fargetonen i bildet.
Tips: Plasser markøren over en skyveknapp, og hold nede Tilvalg-tasten for å utvide skyveknappens verdiområde.
Finjuster Svart-hvitt-innstillinger
Du kan fininnstille intensiteten til toner og grå områder, og endre et bildes kornethet.
Dobbeltklikk på et bilde i Bilder-appen
 på Macen, og klikk deretter på Rediger i verktøylinjen.
på Macen, og klikk deretter på Rediger i verktøylinjen.Klikk på Juster i verktøylinjen, klikk på pilen
 ved siden av Svart-hvitt, og klikk deretter på pilen
ved siden av Svart-hvitt, og klikk deretter på pilen  ved siden av Valg.
ved siden av Valg.Flytt en hvilken som helst av skyveknappene for å endre bildets utseende:
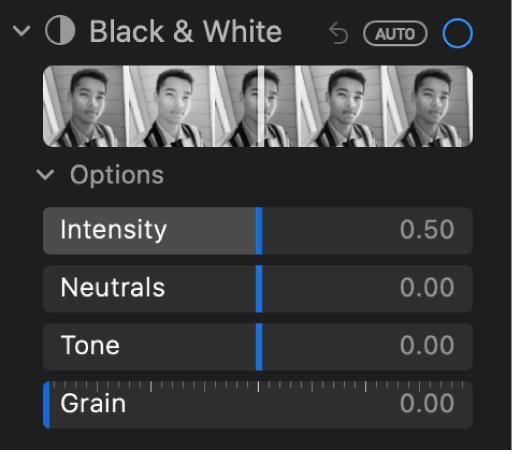
Intensitet: Øker eller reduserer intensiteten til tonene i bildet.
Nøytrale områder: Gjør grå områder i bildet lysere eller mørkere.
Tone: Justerer bildet for et utseende med mer eller mindre kontrast.
Kornethet: Justerer mengden kornethet som vises i bildet.