
Grunnleggende om bilderedigering i Bilder på Mac
Du kan bruke redigeringsverktøyene i Bilder til å utføre enkle endringer på bildene dine, for eksempel å rotere dem eller beskjære dem for å få det beste utsnittet.
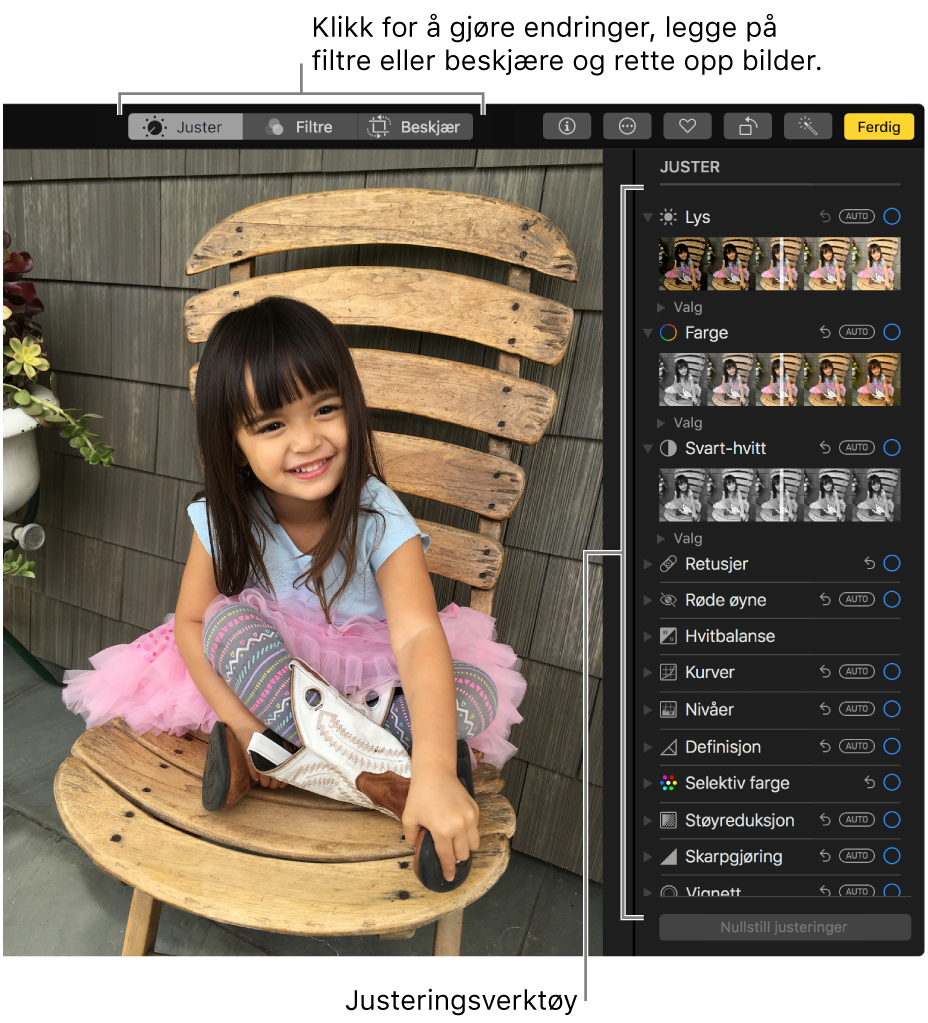
Når du endrer et bilde, beholder Bilder originalen slik at du alltid kan gjøre om endringene og gå tilbake til originalutseendet.
Endringer du utfører på et bilde, blir utført på dette bildet alle steder det finnes i biblioteket – i alle albumer, prosjekter og så videre. Hvis du vil gi et bilde et unikt utseende som vises i kun én versjon av bildet, dupliserer du bildet først og arbeider med kopien.
Rediger et bilde
Gjør ett av følgende i Bilder-programmet
 på Macen:
på Macen:Dobbeltklikk på et miniatyrbilde, og klikk deretter på Rediger i verktøylinjen.
Marker et miniatyrbilde, og hold nede Kommando-tasten mens du trykker på returtasten.
Du kan gjøre følgende:
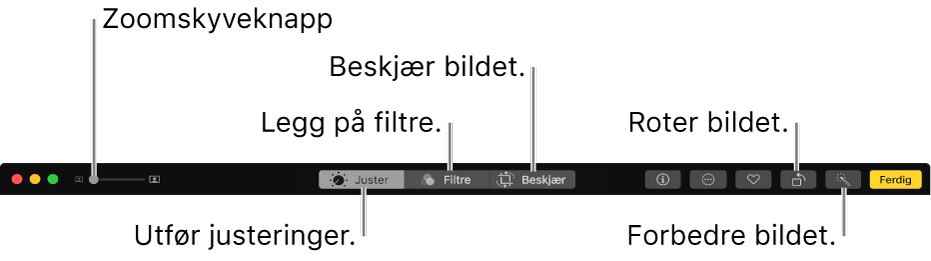
Zoom inn eller ut på et bilde: Klikk på eller flytt Zoom-skyveknappen.
Gjør justeringer: Klikk på Juster for å vise justeringsverktøyene. Se Juster lys, eksponering og annet i et bilde.
Bruk filtre: Klikk på Filtre for å vise filtre du kan bruke til å endre utseendet på bildet ditt. Se Endre et bildes utseende med et filter.
Beskjær bildet: Klikk på Beskjær for å vise alternativene for å beskjære et bilde. Se Beskjær og rett opp bilder.
Roter bildet: Klikk på Roter-knappen
 i verktøylinjen for å rotere bildet mot klokken. Hold nede Tilvalg-tasten og klikk på knappen for å rotere bildet med klokken.
i verktøylinjen for å rotere bildet mot klokken. Hold nede Tilvalg-tasten og klikk på knappen for å rotere bildet med klokken.Forbedre bildet automatisk: Klikk på Forbedre-knappen
 for å justere farger og kontrast i bildet automatisk. Hvis du vil fjerne endringene, trykker du på Kommando-Z eller klikker på Gjenopprett original.
for å justere farger og kontrast i bildet automatisk. Hvis du vil fjerne endringene, trykker du på Kommando-Z eller klikker på Gjenopprett original.
Hvis du vil avslutte redigeringen, klikker du på Ferdig eller holder nede Kommando-tasten mens du trykker på returtasten.
Mens du redigerer et bilde, kan du trykke på piltastene for å bytte til andre bilder.
Dupliser et bilde
Hvis du vil opprette forskjellige versjoner av et bilde, kan du duplisere det og arbeide med kopien.
Velg bildet du vil kopiere, i Bilder-programmet
 på Macen.
på Macen.Velg Bilde > Dupliser 1 bilde (eller trykk på Kommando-D).
Hvis du vil duplisere et Live Photo-bilde, klikker du på Dupliser for å inkludere videodelen, eller Dupliser som stillbilde for å kun ta med stillbildet.
Sammenlign bilder før og etter redigering
Mens du redigerer et bilde, kan du sammenligne den redigerte versjonen med originalen.
Dobbeltklikk på et bilde for å åpne det i Bilder-programmet
 på Macen, og klikk deretter på Rediger i verktøylinjen.
på Macen, og klikk deretter på Rediger i verktøylinjen.Hvis du vil se originalbildet, klikker du på og holder nede Uten justeringer-knappen, eller trykker på og holder nede M-tasten.
Slipp knappen eller M-tasten for å se bilder med redigeringer.
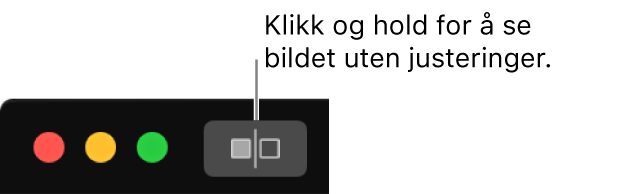
Kopier og lim inn endringer
Når du har justert et bilde, kan du kopiere endringene du har gjort og lime dem inn i andre bilder. Du kan kun lime inn slike endringer i ett bilde om gangen.
Merk: Du kan ikke kopiere og lime inn innstillinger fra verktøyene for retusjering, røde øyne og beskjæring eller fra tillegg fra tredjeparter.
Dobbeltklikk på et bilde som du har gjort justeringer i, for å åpne det i Bilder-programmet
 på Macen, og klikk deretter på Rediger i verktøylinjen.
på Macen, og klikk deretter på Rediger i verktøylinjen.Velg Bilde > Kopier justeringer.
Dobbeltklikk på bildet du vil bruke justeringene i, og klikk deretter på Rediger.
Velg Bilde > Lim inn justeringer.
Tips: Du kan også holde nede Kontroll-tasten mens du klikker på et bilde. Velg deretter Kopier justeringer eller Lim inn justeringer.
Tips: Du kan raskt fjerne endringer i et bilde. Hvis du vil angre på den siste endringen du har gjort, velger du Rediger > Angre, eller du kan trykke på Kommando-Z. Hvis du vil forkaste alle endringene og starte på nytt, kan du markere bildet og velge Bilde > Gjenopprett original.