
Begynn eller stopp deling av posisjonen din med andre
Hvor er for iPhone, iPad, Mac og Apple Watch gjør det enkelt å holde oversikt over enhetene dine og lar deg og andre personer dele posisjon med hverandre.

Hvis du konfigurerer Familiedeling og bruker Deling av posisjon, vil familiemedlemmene dine automatisk vises i Personer-fanen, selv om de fortsatt må dele posisjonen sin med deg. Se Administrer innstillinger for Familiedeling.
Finn ut hvordan: Hvis du vil vise en oppgave nedenfor, velger du pluss-knappen ![]() ved siden av oppgavens tittel.
ved siden av oppgavens tittel.
Deling av posisjon og hvor informasjonen vises
Når du deler posisjonen din med andre personer via Hvor er, kan de se informasjonen i appene i listen nedenfor.
Hvis både du og personen du deler posisjonen din med, har en iPhone med iOS 15 eller nyere, kan du også dele den nåværende posisjonen din i alle appene i listen nedenfor. Hvis du er i bevegelse, kan de få en indikasjon på hvilken retning du er på vei i, og hvor fort du beveger deg.
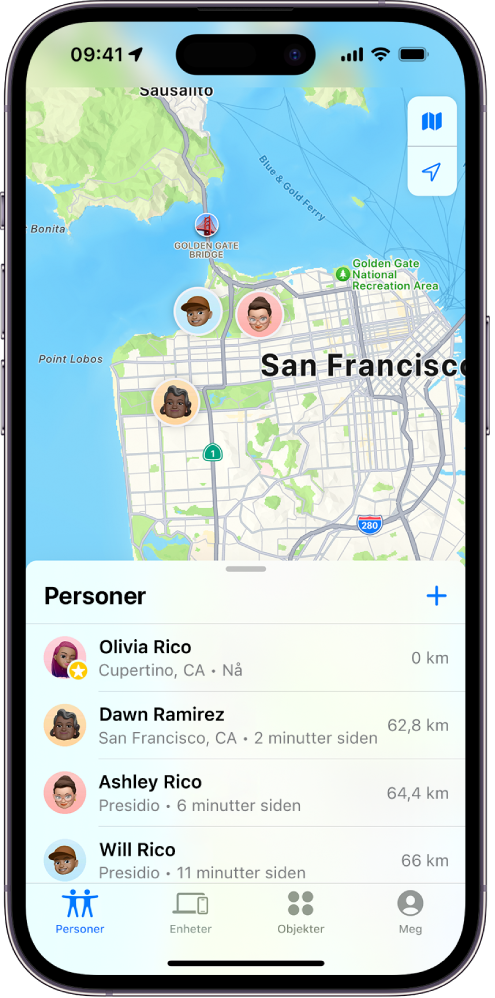
App | Beskrivelse |
|---|---|
Hvor er | I Hvor er-appen kan andre gå til Personer-fanen og trykke på navnet ditt for å se hvor du er. |
Hvor er | Hvis du og en annen person deler posisjon med hverandre, begge har en iPhone 15, og dere er i nærheten av hverandre, kan dere finne ut nøyaktig hvor den andre er, ved å bruke Presisjonssøk. Når du er i nærheten av den andre personen, kan hen bruke Presisjonssøk til å finne deg helt ned til noen få meters avstand. Hvis noen forsøker å finne deg med Presisjonssøk, får du en varsling om at de prøver å finne deg. Finn ut mer om dette i avsnittet Bruk Presisjonssøk på iPhone 15 for å finne veien frem til en venn. i iPhone-brukerhåndboken. |
Hvor er | Hvis du konfigurerer Familiedeling og bruker Deling av posisjon, vil familiemedlemmene dine automatisk vises i Personer-fanen, men Deling av posisjon starter ikke før dere deler posisjon med hverandre. Se Administrer innstillinger for Familiedeling. |
Meldinger | Når andre trykker på kontaktsymbolet ditt, vises en visning med detaljer som viser din nåværende posisjon som deles via Hvor er. |
Meldinger | Andre kan også se din omtrentlige posisjon øverst i Meldinger-tråden hvis de bruker iOS 17 eller iPadOS 17 eller nyere. |
Kart | Når noen søker etter navnet ditt i Kart-appen, kan de se din nåværende posisjon som deles via Hvor er, på kartet sitt. |
Se gjennom og del varslinger om deg
Du kan varsle en venn i Hvor er-appen når posisjonen din endres. Personer som du deler posisjonen din med, kan også sette opp varslinger for når posisjonen din endres.
Du kan slå av stedsvarslinger om deg selv. Dette inkluderer varslinger du selv har angitt, og varslinger vennene dine har opprettet. Se alle varslinger om deg:
Gjør ett av følgende:
På iPhone eller iPad: Åpne Hvor er-appen
 , og trykk deretter på Meg.
, og trykk deretter på Meg.På Mac: Åpne Hvor er-appen
 , klikk på Meg, og klikk deretter på Info-knappen
, klikk på Meg, og klikk deretter på Info-knappen  .
.
Se etter en Varslinger om deg-del
Hvis du ser delen Varslinger om deg, kan du markere et navn for å vise flere detaljer.
Hvis du ikke ser Varslinger om deg-delen, betyr det at vennene dine ikke varsles når posisjonen din endres.
Hvis du ser en varsling du vil slette, markerer du et navn og velger deretter en varsling.
Slett varslingen, og bekreft deretter at du vil slette den.
Stopp deling av posisjonen din i Hvor er på iPhone og iPad
Når du stopper deling med en av metodene i listen nedenfor, forsvinner posisjonen din fra Hvor er-appen på enhetene til den andre personen.
Merk: Hvis Hvor er-appen er slettet fra enheten din, kan du slå av Stedstjenester (gå til Innstillinger > Personvern og sikkerhet) for å forsikre deg om at posisjonen din ikke deles. Last deretter ned Hvor er-appen fra App Store igjen.
Åpne Hvor er-appen
 .
.Gjør ett av følgende:
Slutt å dele med én person: Velg Personer-fanen, finn personen du vil slutte å dele med, og trykk på navnet. Rull deretter ned, og trykk på Slutt å dele posisjonen.
Slutt å dele med alle: Velg Meg-fanen, og slå deretter av Del posisjonen min.
Slutt å dele posisjonen din i Meldinger på iPhone og iPad
Når du slutter å dele med en av metodene i listen nedenfor, forsvinner posisjonen din fra Meldinger-appen på enhetene til den andre personen.
Åpne Meldinger-appen
 .
.Gjør ett av følgende:
Slutt å dele meldinger i en samtale: Velg samtalen med personen du vil slutte å dele med, trykk på personens navn øverst i samtalen, og trykk deretter på Avslutt deling.
Slutt å dele ved å slette samtalen: Sveip mot venstre på samtalen i samtalelisten i Meldinger, trykk på
 , og trykk deretter på Ja for å bekrefte at du vil avslutte deling av posisjonen din med deltakerne i samtalen.
, og trykk deretter på Ja for å bekrefte at du vil avslutte deling av posisjonen din med deltakerne i samtalen.
Slutt å dele posisjonen din i Kontakter på iPhone og iPad
Når du slutter å dele med en av metodene i listen nedenfor, forsvinner posisjonen din fra Kontakter-appen på enhetene til den andre personen.
Åpne Kontakter-appen
 .
.Trykk på personens navn.
Trykk på Slutt å dele posisjonen.
Når Finn iPhone bør deaktiveres for en enhet som er mistet eller har blitt stjålet
For å motvirke tyveri og hjelpe deg med å finne telefonen hvis du mister den, kan du slå på Finn iPhone i Innstillinger> [navnet ditt] > Hvor er.
Når Finn iPhone er slått på, kan det være mulig å finne enheten ved hjelp av Hvor er-nettverket i opptil 24 timer etter at den ble slått av eller koblet fra internett. Posisjonen til enheten vises i Hvor er i Enheter-fanen på de andre enhetene dine, og for personer som du deler posisjonen din med i Familiedeling.
Hvis du må komme deg til et trygt sted og vil slå av enheten, men er redd for at noen andre kan bruke denne funksjonen til å finne ut hvor du er, kan du slå av Hvor er-nettverket midlertidig når du slår av enheten, ved å trykke på «iPhonen kan finnes etter at den er slått av» under Skyv for å slå av, og deretter følge instruksjonene på skjermen. Bruk fremgangsmåten under for å deaktivere denne funksjonen.
Viktig: Hvis du slår av Finn [enhet] og Hvor er-nettverket, vil du ikke kunne finne, låse eller slette enheten hvis den blir mistet eller stjålet.
På iPhone eller iPad: Velg Innstillinger
 > [navnet ditt] > Hvor er > Finn iPhone > Hvor er-nettverk.
> [navnet ditt] > Hvor er > Finn iPhone > Hvor er-nettverk.Hvis du deaktiverer denne funksjonen, kan du ikke bruke den hvis enheten blir mistet eller stjålet og slås av.
På Mac med macOS 13 eller nyere: Velg Apple-menyen
 > Systeminnstillinger, klikk på Apple-ID
> Systeminnstillinger, klikk på Apple-ID  , klikk på iCloud, og klikk deretter på Valg ved siden av Finn Mac.
, klikk på iCloud, og klikk deretter på Valg ved siden av Finn Mac.På Mac med macOS 12 eller eldre: Velg Apple-menyen
 > Systemvalg, klikk på Apple-ID
> Systemvalg, klikk på Apple-ID  , klikk på iCloud, og klikk deretter på Valg ved siden av Finn Mac.
, klikk på iCloud, og klikk deretter på Valg ved siden av Finn Mac.
