
Bruk fotnoter og sluttnoter i Pages på Mac
Et dokument kan inneholde fotnoter, som vises nederst på siden, eller sluttnoter, som vises på slutten av dokumentet eller inndelingen. Du kan ikke ha både fotnoter og sluttnoter i samme dokument, men du kan konvertere alle noter i et dokument fra en type til en annen.
Standardinnstillingen er at sluttnoter og fotnoter nummereres med stigende, arabiske tall gjennom dokumentet, men du kan endre denne formateringen.
Bruk kontrollene i Fotnoter-fanen i sidepanelet til å formatere fotnoter og sluttnoter.
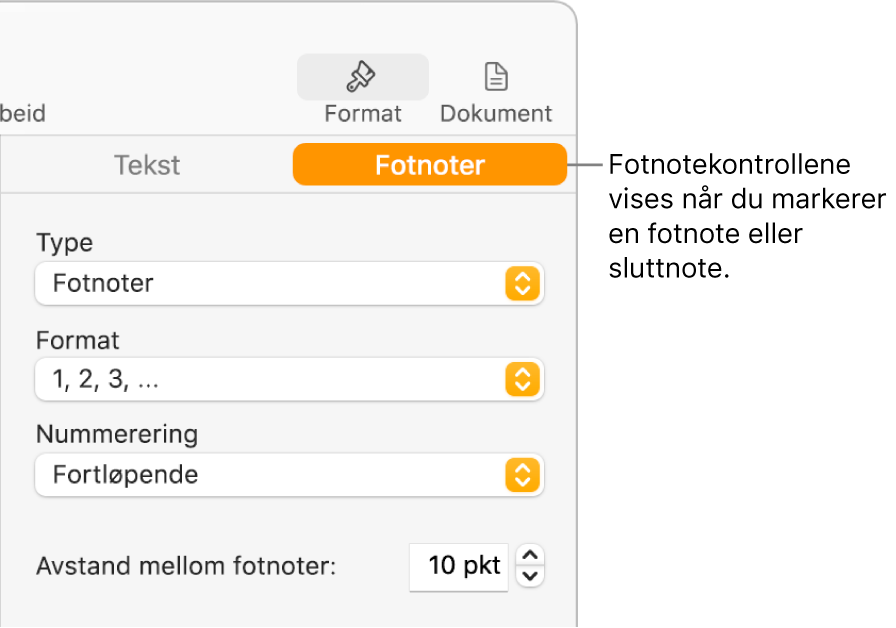
Sett inn en note
Første gang du setter inn en note, er standardinnstillingen at den er en fotnote. Hvis du vil legge til sluttnoter i stedet, må du først legge til en fotnote og deretter konvertere den til en sluttnote.
Merk: I et tekstbehandlingsdokument kan du kun legge til en henvisning i brødteksten, ikke til tekst i en tekstrute.
Klikk i teksten der du vil sette inn symbolet for en fotnote eller sluttnote.
Klikk på
 i verktøylinjen, og velg deretter Fotnote.
i verktøylinjen, og velg deretter Fotnote.Symbolet settes inn i teksten, og innsettingspunktet flyttes til fotnotetekstfeltet nederst på siden.
Skriv inn fotnoteteksten.
Du kan også legge til objekter (som bilder og figurer) i en fotnote slik at de vises bundet til teksten.
Konverter noter fra en type til en annen
Siden et dokument kun kan inneholde én notetype, endres alle notene i dokumentet når du konverterer en note fra en type til en annen.
Klikk på en note i dokumentet.
Blå ruter vises rundt alle notene i dokumentet.
Klikk på Fotnoter-fanen i Format-sidepanelet
 .
.Klikk på Type-lokalmenyen og velg en notetype.
Fotnoter flyttes til nederst på siden. Sluttnoter flyttes til siste side i dokumentet. Inndelingssluttnoter flyttes til siste side i inndelingen der de er plassert.
Endre utseendet til notetekst
Du kan endre hvordan teksten ser ut for en enkeltnote, eller for alle noter i dokumentet.
Gjør ett av følgende:
Endre alle noter: Klikk på en note. Blå ruter vises rundt alle notene i dokumentet.
Endre én note: Marker kun teksten i noten du vil endre.
Klikk på Tekst-fanen i Format-sidepanelet
 og deretter på Stil-knappen.
og deretter på Stil-knappen.Du kan endre tekstutseendet med kontrollene i Font-delen.
Endre symbolet for noter
Du kan bruke tall eller andre symboler, for eksempel asterisk (*) eller kors (†), for å angi noter.
Klikk på en note i dokumentet.
Blå ruter vises rundt alle notene i dokumentet.
Klikk på Fotnoter-fanen i Format-sidepanelet
 .
.Klikk på Format-lokalmenyen og velg en stil.
Alle symboler i dokumentet endres.
Endre nummerering for noter
Som standard nummereres fotnoter og sluttnoter i stigende rekkefølge gjennom hele dokumentet, men du kan starte nummereringen (eller rekken med symboler) på nytt for hver side eller dokumentinndeling (etter hvert inndelingsskift).
Klikk på en note i dokumentet.
Klikk på Fotnoter-fanen i Format-sidepanelet
 .
.Klikk på Nummerering-lokalmenyen og velg et alternativ.
Fjern en note
Klikk i teksten like etter symbolet for noten du vil slette, og trykk deretter på slettetasten på tastaturet.
Noten fjernes, og symbolene for de gjenværende notene oppdateres for å gjenspeile plasseringen de nå har i rekken.
Tips: Du kan dobbeltklikke på et henvisningsnummer i teksten for å plassere innsettingspunktet i den tilknyttede fotnoten eller sluttnoten eller dobbeltklikke på tallet i en henvisning for å plassere innsettingspunktet ved siden av henvisningsnummeret i teksten.