
Fyll objekter med farge eller et bilde i Pages på Mac
Du kan fylle figurer og tekstruter med et bilde, en helfarge eller en fargeforløpning (to eller flere farger som går over i hverandre).
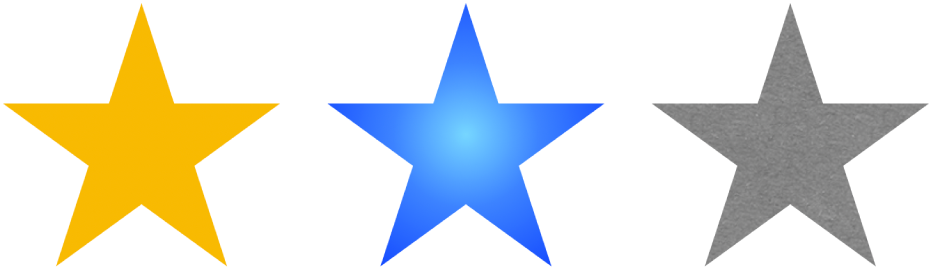
Fyll med en farge eller en forløpning
Klikk på en figur eller en tekstrute for å markere den, eller marker flere objekter.
Klikk på Stil-fanen i Format-sidepanelet
 .
.Velg ett av følgende:
En farge eller forløpning som passer sammen med malen: Klikk på fargefeltet ved siden av Fyll, og velg deretter en farge eller forløpning.
Alle farger: Klikk på trekanten ved siden av Fyll, klikk deretter på Fyll-lokalmenyen og velg Fargefyll. Klikk på fargefeltet, og velg deretter en farge blant fargepalettene.
Et forløpningsfyll med to farger: Klikk på trekanten ved siden av Fyll, klikk på Fyll-lokalmenyen og velg Forløpningsfyll, og velg deretter farger. Fargefeltet viser farger som passer til malen, mens fargehjulet åpner Farger-vinduet, der du kan velge mellom flere farger. Bruk kontrollene til å endre vinkelen og retningen for forløpningen.
En egendefinert forløpning: Klikk på trekanten ved siden av Fyll, klikk på Fyll-lokalmenyen og velg Avansert forløpningsfyll, og klikk deretter på fargestoppene under skyveknappen for å velge farger. Klikk på skyveknappen for å legge til et nytt fargestopp. Du kan flytte fargestoppene og bruke andre kontroller til å endre forløpningens blanding, vinkel og retning.
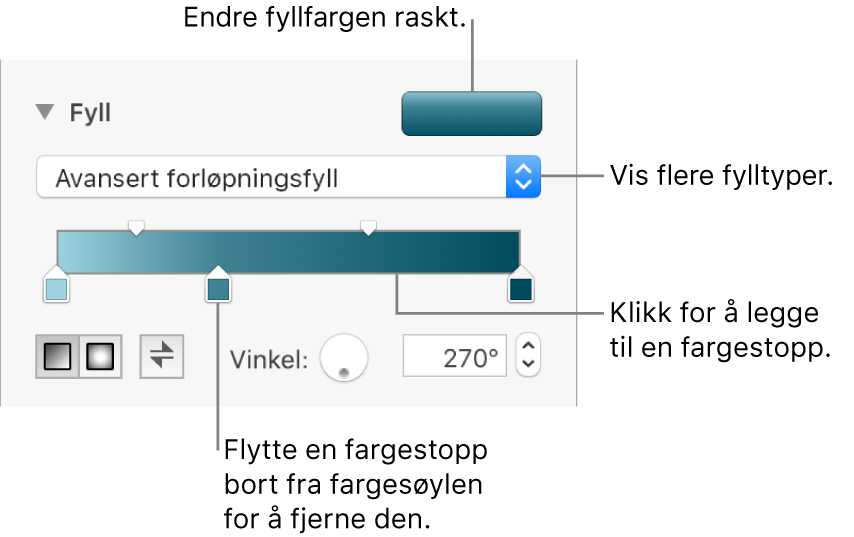
Fyll med et bilde
Klikk på en figur eller en tekstrute for å markere den, eller marker flere objekter.
Klikk på Stil-fanen i Format-sidepanelet
 .
.Klikk på trekanten ved siden av Fyll, og klikk deretter på Fyll-lokalmenyen og velg Bildefyll, eller velg Avansert bildefyll hvis du vil legge til en fargetone i bildet.
Klikk på Velg, naviger til bildene dine, og dobbeltklikk deretter på et bilde med en .jpg-, .png-, eller .gif-filendelse.
Hvis du valgte Avansert bildefyll, klikker du på fargefeltet (til høyre for Velg-knappen) og velger en fargetone.
Hvis du vil gjøre fargetonen mer eller mindre gjennomsiktig, flytter du Opasitet-skyveknappen i Farger-vinduet.
Hvis bildet ikke ser ut som du forventet eller du vil endre hvordan bildet fyller objektet, klikker du på lokalmenyen over Velg-knappen og velger et alternativ:
Opprinnelig størrelse: Plasserer bildet inne i objektet uten å endre originalstørrelsen. Hvis du vil endre størrelsen på bildet, flytter du Skaler-skyveknappen.
Strekk: Endrer bildet for å passe til objektets dimensjoner, noe som kan endre bildets størrelsesforhold.
Side om side: Repeterer bildet i objektet. Hvis du vil endre størrelsen på bildet, flytter du Skaler-skyveknappen.
Skaler for å fylle: Gjør bildet større eller mindre, slik at det ikke blir tom plass i objektet.
Skaler for å passe: Endrer bildet for å passe til objektets dimensjoner, men beholder bildets størrelsesforhold.
Arkiver et tilpasset fyll
Du kan arkivere et tilpasset fyll slik at du kan bruke det igjen.
Klikk for å markere figuren eller tekstruten med fyllet du vil arkivere, og klikk deretter på Stil-fanen i Format-sidepanelet
 .
.Klikk på fargefeltet ved siden av Fyll, og flytt deretter fyllet i Nåværende fyll-feltet til et annet felt for å erstatte fyllet.
Du kan kun flytte til et felt av samme type. Hvis for eksempel det tilpassede fyllet er en forløpning, flytter du fyllet i Nåværende fyll-feltet til et felt i Forløpningsfyll-delen.
Hvis du vil endre hvilke fylltyper du kan erstatte, klikker du på Fylltype-lokalmenyen og velger deretter et annet alternativ. Hvis du for eksempel vil arkivere et forløpningsfyll, klikker du på lokalmenyen, markerer Forløpningsfyll, og flytter deretter fyllet i Nåværende fyll-feltet til et felt i Forløpningsfyll-delen.
Fjern et fyll
Klikk på en figur eller en tekstrute for å markere den, eller marker flere objekter.
Klikk på Stil-fanen i Format-sidepanelet
 .
.Klikk på fargefeltet ved siden av Fyll, og velg deretter Ingen fyll.