
Opprett en tilpasset mal i Pages på Mac
Hvis du oppretter et dokument som du vil bruke på nytt som en mal for andre dokumenter, kan du arkivere det som en mal. Du kan enkelt lage din egen mal, for eksempel ved å legge til firmalogoen din i en eksisterende mal, eller du kan designe en helt ny mal.
Du kan legge til en tilpasset mal i malvelgeren eller arkivere den som en fil du kan dele med andre eller installere og bruke på iPhonen eller iPaden.
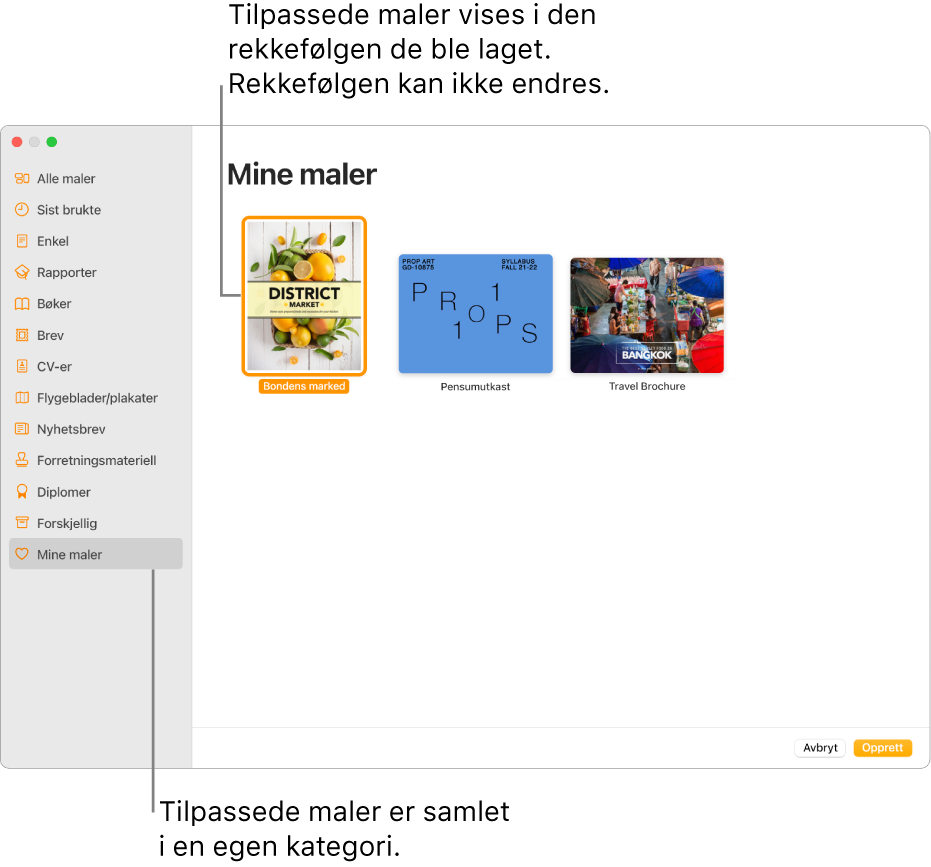
Arkiver et dokument som en mal
Velg Arkiv > Arkiver som mal (fra Arkiv-menyen øverst på skjermen).
Klikk på et valg:
Legg til i Malvelger: Skriv inn et navn for malen, og trykk på returtasten. Malen vises i kategorien Mine maler i malvelgeren.
Arkiver: Skriv inn et navn for malen, og velg hvor du vil arkivere den.
Hvis du arkiverer den til iCloud, vises malen som en nedlastbar fil i dokumenthåndtereren neste gang du åpner Pages på iPhonen eller iPaden.
Opprett en tilpasset mal
Når du oppretter en ny mal, begynner du med en eksisterende mal (en tom mal eller en annen mal). Gjør endringer, og arkiver den som en tilpasset mal. Den opprinnelige malen forblir uendret. Tilpassede maler vises i kategorien Mine maler i malvelgeren.
Merk: Kun maler som vises i malvelgeren, kan brukes til å opprette nye maler. Hvis du vil bruke en tilpasset mal som ikke er i malvelgeren, installerer du den først.
I Pages velger du Arkiv > Ny (fra Arkiv-menyen øverst på skjermen), og deretter dobbeltklikker du på malen du vil begynne med.
Gjør ett av følgende:
Slett en eksisterende plassholder- eller bakgrunnsgrafikk: Marker objektet du vil fjerne, og trykk deretter på slettetasten på tastaturet. Hvis det fortsatt ikke er mulig å slette objektet, må du kanskje låse det opp først. Hvis objektet er plassert i en inndelingslayout i et tekstbehandlingsdokument, velger du Ordne > Inndelingslayouter > Gjør layoutobjekter markerbare (fra Ordne-menyen øverst på skjermen).
Opprett en medieplassholder: Marker et bilde eller en video og velg Format > Avansert > Definer som medieplassholder (fra Format-menyen øverst på skjermen).
Opprett en tekstplassholder: Marker teksten og velg Format > Avansert > Definer som eksempeltekst (fra Format-menyen øverst på skjermen).
Legg til et vannmerke eller et bakgrunnsobjekt: Marker teksten eller objektet du vil plassere i bakgrunnen i et tekstbehandlingsdokument, og velg deretter Ordne > Inndelingslayouter > Flytt objekt til inndelingslayout (fra Ordne-menyen øverst på skjermen). I sidelayoutdokumenter kan du legge til vannmerker og bakgrunnsobjekter i sidemaler som er arkivert med malen.
Legg til en bakgrunnsfarge (gjelder kun sidelayoutdokumenter): Klikk på Bakgrunn og velg et fyllalternativ i Format-sidepanelet
 .
.
Velg Arkiv > Arkiver som mal (fra Arkiv-menyen øverst på skjermen), og velg et alternativ:
Legg til i Malvelger: Skriv inn et navn for malen, og trykk på returtasten. Malen vises i kategorien Mine maler i malvelgeren.
Arkiver: Skriv inn et navn for malen, og velg hvor du vil arkivere den.
Hvis du arkiverer den til iCloud, vises malen som en nedlastbar fil i dokumenthåndtereren neste gang du åpner Pages på iPhonen eller iPaden.
Hvis du ikke vil beholde den nye malen, kan du slette den fra malvelgeren (se punktet nedenfor). Du kan ikke slette maler som fulgte med Pages.
Endre navn på eller slette en tilpasset mal
Hold nede Kontroll-tasten og klikk på et malnavn i malvelgeren, og velg Endre navn eller Slett.
Hvis du skal endre navnet, skriver du inn et nytt navn og trykker på returtasten.
Tilpassede maler vises alltid i Mine maler i malvelgeren. Du kan ikke endre rekkefølgen på maler, og du kan ikke slette maler som følger med Pages.
Rediger en tilpasset mal
Når du har arkivert en tilpasset mal du har opprettet, kan du ikke redigere den. Du kan imidlertid bruke den som grunnlag for en ny mal.
Velg Arkiv > Ny og dobbeltklikk deretter på den tilpassede malen du vil bruke som grunnlag for den nye malen.
Tilpassede maler vises i kategorien Mine maler i malvelgeren. Hvis du vil bruke en tilpasset mal som ikke vises der, må du først installere den tilpassede malen (se instruksjonene over).
Utfør endringene, velg Arkiv > Arkiver som mal, og velg deretter et alternativ for å arkivere dokumentet som en ny mal.
Du kan slette den gamle malen når du har opprettet den nye.
På iPhonen eller iPaden administrerer du tilpassede maler i dokumenthåndtereren.