
Inviter andre til å samarbeide i Pages på Mac
Du kan invitere andre til å samarbeide med deg på et dokument i sanntid ved å sende dem en lenke til dokumentet. Alle som arbeider på dokumentet, kan se endringene når de utføres.
Standardinnstillingen er at kun personene du inviterer til å samarbeide på dokumentet, kan få tilgang til det og endre det. Du kan i stedet tillate at alle som har lenken, får tilgang til dokumentet. Hvis du ikke vil at andre skal kunne gjøre endringer, kan du angi dokumentet som skrivebeskyttet.
Inviter personer til å samarbeide
Disse instruksjonene tar utgangspunkt i at du er logget på datamaskinen med Apple-ID-en din, og at Pages er konfigurert til å bruke iCloud Drive.
Klikk på
 i Pages-verktøylinjen.
i Pages-verktøylinjen.Hvis dokumentet ikke er lagret i iCloud Drive, ser du en melding om å flytte det dit.
Klikk på trekanten ved siden av Delingsvalg, klikk på «Hvem har tilgang»-lokalmenyen, og velg deretter et alternativ:
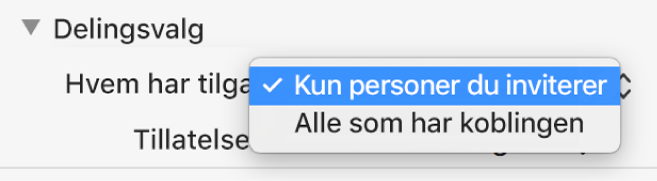
Kun personer du inviterer: Kun personer som logger på med en Apple-ID, kan åpne dokumentet. De du inviterer, trenger ikke å ha en Apple-ID, men de må opprette en før de kan åpne det delte dokumentet.
Hvis du inviterer noen via en e-postadresse eller et telefonnummer som ikke er knyttet til Apple-ID-en deres, vil personen ikke kunne godta invitasjonen før vedkommende legger til e-postadressen eller telefonnummeret i Apple-ID-en. Instruksjoner gis når de trykker eller klikker på lenken i invitasjonen.
Alle med lenken: Alle som har lenken til det delte dokumentet, kan trykke på eller klikke på lenken for å åpne dokumentet. Hvis du vil beskytte det med et passord, klikker du på Legg til passord.
Hvis dokumentet allerede har et passord, gjelder passordet også for det delte dokumentet, slik at du ikke trenger å angi et nytt. Hvis du vil endre det, klikker du på Endre passord.
Klikk på Tillatelse-lokalmenyen, og velg et alternativ:
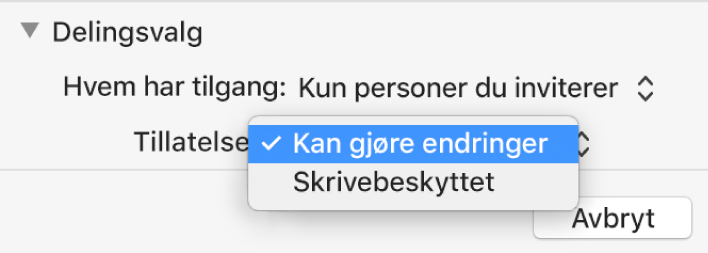
Kan gjøre endringer: Andre kan redigere og skrive ut det delte dokumentet.
Skrivebeskyttet: Andre kan se på og skrive ut det delte dokumentet, men ikke redigere det.
Hvis du setter tilgangen til «Kun personer du inviterer» (i trinn 2), kan du endre tillatelser individuelt etter at du har delt dokumentet.
Klikk på en metode for å sende lenken:
Mail eller Meldinger: Klikk på Del, og skriv deretter inn én eller flere e-postadresser eller telefonnumre. Legg til annen informasjon du vil ha med, og klikk deretter på Send.
En internettjeneste: Hvis du vil sende lenken med en tjeneste som Twitter, må kontoen allerede være konfigurert på Macen. Klikk på knappen for tjenesten, og gjør deretter ett av følgende:
Hvis tilgangen til dokumentet er satt til «Kun personer du inviterer»: Oppgi e-postadressene eller telefonnumrene til personene du vil invitere, og klikk deretter på Del. Legg til annen informasjon du vil ha med, og klikk deretter på Publiser.
Hvis tilgangen til dokumentet er satt til «Alle med lenken»: Klikk på del, oppgi e-postadressene eller telefonnumrene (hvis du blir bedt om det), og send eller publiser deretter lenken.
Merk: For å konfigurere en tjeneste velger du Apple-menyen > Systemvalg, og klikker deretter på Internettkontoer. Hvis du vil bruke en tjeneste som ikke står oppført, klikker du på Kopier lenke, åpner programmet der du vil dele lenkenn, og velger deretter Rediger > Lim inn eller trykker på Kommando-V på tastaturet.
Viktig: Når du klikker på Del, opprettes en lenke til dokumentet (der tittelen er inkludert) på iCloud. Hvis tittelen eller innholdet i dokumentet er av konfidensiell art, må du huske å be mottakerne om å ikke videresende lenken til noen andre.
Lenken vises i brødteksten i e-posten, meldingen eller innlegget sammen med tittelen på dokumentet – forsikre deg om at du ikke endrer eller sletter den.
Når du har delt et dokument, vises det et hakemerke på Samarbeid-knappen ![]() for å indikere at det er et delt dokument.
for å indikere at det er et delt dokument.
Inviter flere personer
Hvis du eier et delt dokument der tilgangen er satt til «Kun personer du inviterer», kan du invitere flere personer.
Merk: Hvis tilgangen til dokumentet er angitt som «Alle som har lenken», kan du ikke invitere nye personer som beskrevet i dette avsnittet. I stedet sender du dem bare lenken (se neste avsnitt).
Klikk på
 i verktøylinjen, og klikk deretter på Legg til personer nederst i listen over deltakere.
i verktøylinjen, og klikk deretter på Legg til personer nederst i listen over deltakere.Klikk på Tillatelse-lokalmenyen, og angi tillatelser for de nye personene.
Denne innstillingen påvirker kun de nye personene du inviterer. Tillatelsene for de som allerede er invitert, endres ikke.
Klikk på en metode for å sende lenken, og klikk deretter på Fortsett.
Lenken kan vises i brødteksten i e-posten, meldingen eller innlegget som et bilde med tittelen på dokumentet – så forsikre deg om at du ikke redigerer eller sletter den.
Du kan endre enkelttillatelser for de nye personene etter at du har sendt eller publisert lenken.
Hvis du vil vite mer om hvordan du angir tillatelser og sender lenken, kan du lese «Inviter personer til å samarbeide» ovenfor.
Send lenken til flere personer
Hvis tilgangen til dokumentet ditt er «Alle med lenken», kan du gi nye personer tilgang til dokumentet kun ved å sende dem lenken til dokumentet.
Merk: Hvis tilgangsrettighetene til dokumentet er angitt som «Kun personer du inviterer», legger du til nye personer ved å sende dem en invitasjon til å samarbeide (se avsnittet over).
Klikk på
 i verktøylinjen, og klikk deretter på Send lenke.
i verktøylinjen, og klikk deretter på Send lenke.Klikk på en metode for å sende lenken, og klikk deretter på Fortsett.
Skriv inn adressen for e-posten, meldingen eller publiseringen, og send eller publiser lenken.
Hvis du vil vite mer om hvordan du sender lenken, kan du lese «Inviter personer til å samarbeide» ovenfor.
Kopier og lim inn lenken
Alle deltakerne har muligheten til å kopiere en dokumentlenke og lime den inn et annet sted. Du kan for eksempel gjør dette for å oppbevare lenken på en lett tilgjengelig plassering.
Hvis eieren har begrenset tilgangen til kun de som er invitert, vil lenken kun fungere for de inviterte deltakerne.
Klikk på
 i verktøylinjen, og gjør deretter ett av følgende:
i verktøylinjen, og gjør deretter ett av følgende:Trykk på Kopier lenke (eller, hvis du er eieren, klikk på Delingsvalg, og klikk deretter på Kopier lenke). Dette valget vil vises hvis dokumentet er delt kun ved invitasjon.
Klikk på Send lenke, klikk på Kopier lenke, og klikk deretter på Fortsett. Dette valget vises hvis dokumentet har blitt delt med alle som har lenken.
Klikk der du vil lime inn lenken, og velg deretter Rediger > Lim inn (fra Rediger-menyen øverst på skjermen), eller trykk på Kommando-V på tastaturet.
Tips: Hvis dokumentet er passordbeskyttet, må du av sikkerhetsårsaker ikke sende passordet sammen med lenken.