
Legg til matematiske ligninger i Pages på iPhone
Du kan inkludere matematiske uttrykk og ligninger i dokumentet. Hvis du vil legge til en ligning, konstruerer du den i ligningsdialogruten i Pages ved hjelp av LaTeX-kommandoer eller MathML-elementer, og deretter setter du den inn i dokumentet.
Når du legger til en ligning i et tekstbehandlingsdokument, kan du velge å plassere den tekstbundet, slik at den havner på samme linje og flyttes med teksten mens du skriver. Du kan også plassere den som et flytende objekt på siden, slik at du kan plassere den der du ønsker. I sidelayoutdokumenter legges nye ligninger alltid til som flytende objekter på siden.
I tekstbehandlings- eller sidelayoutdokumenter kan du legge til ligninger bundet til teksten i tekstruter eller figurer.
Legg til en ligning med LaTeX eller MathML
Gjør ett av følgende:
Plasser ligningen bundet til teksten: Plasser innsettingspunktet i tekst, en tekstrute eller figur eller en celle i en tabell, eller marker teksten du vil at ligningen skal erstatte.
Plasser ligningen slik at den kan flyttes fritt: Trykk i hjørnet på siden for å sikre at ingenting er markert. Du kan også trykke på sideminiatyren i sideminiatyrvisning.
Plasser ligningen i en topptekst eller bunntekst: Trykk i hjørnet på siden (slik at ingenting er markert), og trykk deretter på
 . Trykk på Dokumenter-fanen, trykk på Dokumentoppsett, og trykk deretter i en topptekst eller bunntekst.
. Trykk på Dokumenter-fanen, trykk på Dokumentoppsett, og trykk deretter i en topptekst eller bunntekst.
Trykk på
 , trykk på
, trykk på  , og trykk deretter på Ligning.
, og trykk deretter på Ligning.Skriv inn en LaTeX- eller MathML-ligning ved hjelp av tastaturet og symbolene over tastaturet.
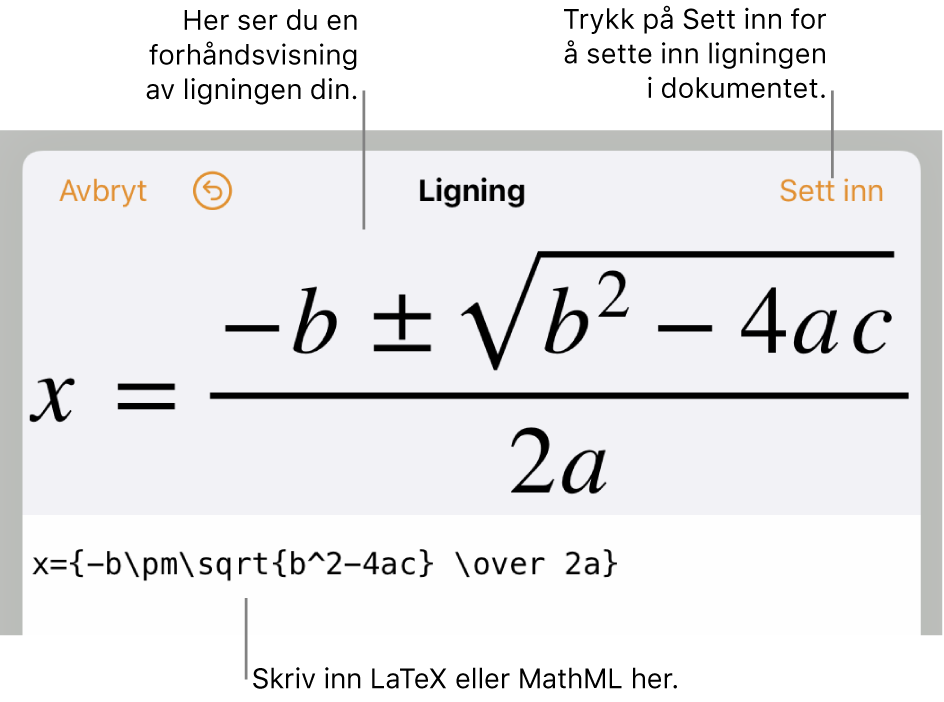
Hvis du vil ha informasjon om bruk av støttede LaTeX-kommandoer eller MathML-elementer og -egenskaper, kan du se på denne Apple-kundestøtteartikkelen: Om LaTeX- og MathML-støtte.
Trykk på Sett inn.
Hvis du har lagt til en ligning som bundet til teksten, vises den ved innsettingspunktet (eller erstatter den markerte teksten). Ligningen har samme størrelse og farge som den omkringliggende teksten. Hvis du endrer størrelsen og fargen på den omkringliggende teksten, blir også størrelsen og fargen på ligningen endret.
Hvis du har lagt til ligningen på siden, vises den midt på skjermen og har en standardstørrelse og -farge du kan endre ved å trykke på
 . Du kan også endre fontstørrelsen ved å flytte på et håndtak på den markerte ligningen. Dra ligningen for å flytte den til en annen plassering på siden.
. Du kan også endre fontstørrelsen ved å flytte på et håndtak på den markerte ligningen. Dra ligningen for å flytte den til en annen plassering på siden.
Rediger, slett eller flytt en tekstbundet ligning med LaTeX eller MathML
Hvis du har lagt til ligningen bundet til teksten, kan du endre den etter at du har lagt den til.
Rediger en ligning: Hvis ligningen ligger i brødtekst eller en tabellcelle, dobbelttrykker du på ligningen og utfører endringene. Deretter trykker du på Oppdater.
Hvis ligningen er i en topptekst eller bunntekst, trykker du i hjørnet på siden (slik at ingenting er markert) og trykker deretter på
 . Trykk på Dokumenter-fanen, trykk på Dokumentoppsett, og dobbelttrykk på ligningen.
. Trykk på Dokumenter-fanen, trykk på Dokumentoppsett, og dobbelttrykk på ligningen.Flytt en tekstbundet ligning i teksten: Marker ligningen og flytt den til en ny plassering. Ligninger i topptekst eller bunntekst kan flyttes i toppteksten eller bunnteksten når dokumentet er i Dokumentoppsett-visning. Du kan også dra ligningen til en annen tekstrute eller figur.
Endre størrelse, farge eller justering for en ligning: Trykk på ligningen, trykk på
 , og juster deretter kontrollene for å endre størrelse og farge for ligningen.
, og juster deretter kontrollene for å endre størrelse og farge for ligningen.Kopier en ligning: Trykk på ligningen, trykk på Kopier, plasserer innsettingspunktet der du vil lime inn ligningen – i en tabellcelle, topptekst eller bunntekst – og trykk deretter på Lim inn. Du kan også markere et objekt på siden (for eksempel en figur) og deretter trykke på Lim inn for å lime inn ligningen som et flytende objekt på siden.
Slett en ligning: Marker ligningen, og trykk deretter på Slett.
Rediger, slett eller flytt en flytende ligning med LaTeX eller MathML
Når du har lagt til en flytende ligning på siden, kan du endre den etter at du har lagt den til.
Rediger en ligning: Dobbelttrykk på ligningen, utfør endringene dine, og trykk deretter på Oppdater.
Flytt en ligning: Flytt den til et nytt sted på siden.
Endre størrelse, farge eller justering for en ligning: Trykk på
 , og juster deretter kontrollene i Stil- eller Ordne-fanen. Du kan også endre fontstørrelsen ved å flytte på et håndtak på den markerte ligningen.
, og juster deretter kontrollene i Stil- eller Ordne-fanen. Du kan også endre fontstørrelsen ved å flytte på et håndtak på den markerte ligningen.Kopier en ligning: Trykk på ligningen, trykk på Kopier, rull til siden der du vil plassere ligningen, og trykk på Lim inn. Du kan også plassere innsettingspunktet i en tabellcelle eller i topptekst eller bunntekst og deretter trykke på Lim inn for å lime inn ligningen som et tekstbundet objekt.
Slett en ligning: Marker ligningen, og trykk deretter på Slett.
Flytt en flytende ligning som er bundet til teksten: I et tekstbehandlingsdokument trykker du på ligningen, trykker på
 , trykker på Ordne-fanen og trykker deretter på Flytt med tekst. Marker Bundet til teksten i Tekstbryting-delen, og flytt ligningen til den endelige plasseringen.
, trykker på Ordne-fanen og trykker deretter på Flytt med tekst. Marker Bundet til teksten i Tekstbryting-delen, og flytt ligningen til den endelige plasseringen.I et sidelayoutdokument klipper du ut den flytende ligningen og limer den inn i en tekstrute eller figur. Les Plasser objekter bundet til teksten i en tekstrute eller en figur.