
Legg til en forklaring, et rutenett og andre elementer i Pages på iPhone
Det finnes flere typer diagrammerker og akseetiketter du kan legge til i diagrammene. Du kan endre utseendet for å fremheve dataene, og du kan gi diagramtittelen og verdietiketteksten forskjellig stil, slik at de skiller seg ut fra annen tekst.
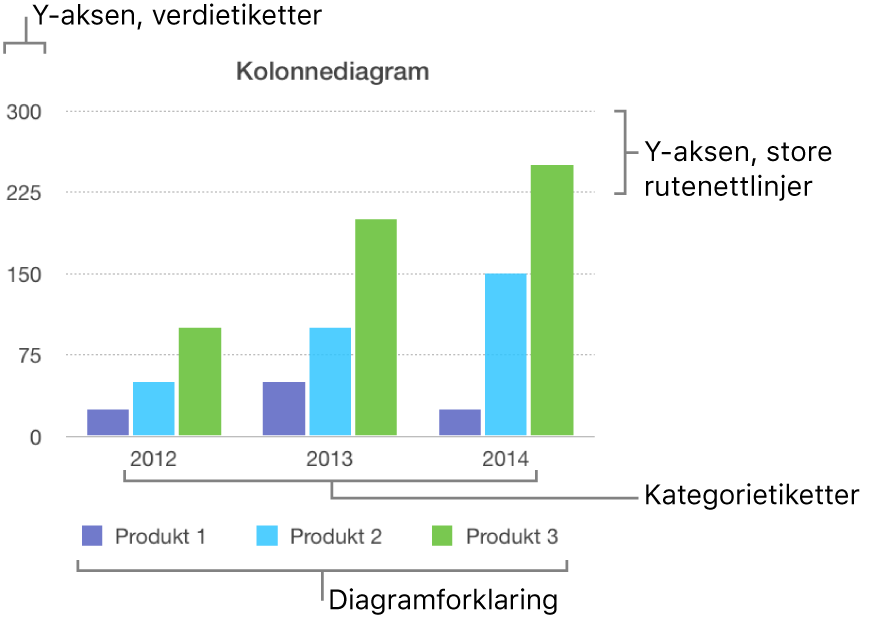
Legg til en forklaring
Trykk på diagrammet, og trykk deretter på
 .
.Trykk på Diagram, og slå deretter på Forklaring.
Hvis du ikke ser Forklaring, sveiper du opp fra bunnen av kontrollene.
Trykk på forklaringen for å markere den, og gjør deretter ett av følgende:
Endre stilen til forklaringsteksten: Trykk på Stil under Forklaring-knappen, og juster tekst og fyll.
Endre størrelsen på forklaringen: Flytt de grønne prikkene rundt i forklaringen.
Endre plasseringen til forklaringen: Flytt forklaringen dit du vil ha den.
Tips: Du kan plassere forklaringen mer nøyaktig ved å markere den og deretter trykke på piltastene på tastaturet. Hvis du vil flytte forklaringen lenger, holder du nede Skift-tasten mens du trykker på piltastene.
Endre akselinjer og rutenettlinjer
Akselinjer definerer kanten på diagrammet, og noen ganger markerer de nullverdien, som en indre kant. Rutenettlinjer med lik avstand i diagrammet gir en visuell referanse for store inkrementer i verdiene. Du kan angi om du vil vise akselinjer og rutenettlinjer for diagrammet, og endre utseendet på dem.
Trykk på diagrammet, og trykk deretter på
 .
.Trykk på Stil, trykk på Rutenettlinjer, og gjør ett av følgende:
Angi akselinjetype: Trykk på Linjetype, og velg deretter hel, stiplet eller prikket linjetype.
Hvis du arbeider med et radardiagram, kan du også trykke på lokalmenyen under Radiuslinjer (under Kategori) og markere en linjetype.
Angi akselinjefarge: Trykk på fargefeltet, og velg deretter en farge.
Angi akselinjetykkelse: Skriv inn en verdi eller trykk på knappen – eller +.
Angi antallet og utseendet for store rutenettlinjer: Trykk på Store rutenettlinjer for Verdi- eller Kategoriaksen. Slå på Rutenettlinjer. Skriv inn en verdi eller trykk på knappen – eller + ved siden av Store trinn. Du kan også angi linjetype, farge og tykkelse samt legge til en skygge.
Angi antallet og utseendet for små rutenettlinjer: Trykk på Små rutenettlinjer for Verdi- eller Kategoriaksen. Slå på Rutenettlinjer. Skriv inn en verdi eller trykk på knappen – eller + ved siden av Små rutenettlinjer. Du kan også angi linjetype, farge og tykkelse samt legge til en skygge.
Vis aksemerker: Trykk på Aksemerker for å velge om aksemerker skal være innvendig, utvendig eller sentrert.
Forleng radiuslinjer (i radardiagrammer): Slå på Forleng radiuslinjer.
Merk: Disse valgene varierer avhengig av diagram- og datatype.
Hvis du vil fjerne rutenettlinjer, trykker du på
 , og deretter slår du av Store og/eller Små rutenettlinjer for Verdi- eller Kategoriaksen.
, og deretter slår du av Store og/eller Små rutenettlinjer for Verdi- eller Kategoriaksen.
Vis eller fjern referanselinjer
Du kan legge til referanselinjer i et diagram for å markere gjennomsnitts-, median-, minimums- og maksimumsverdier. Referanselinjer gjør det enklere å tolke et diagram raskt, og kan hjelpe deg med å sammenligne verdiene i diagrammet med en grunnlinjeverdi.
Alle diagramtyper kan ha referanselinjer, med unntak av stablede diagrammer, 2-akse-diagrammer, 3D-diagrammer, sektordiagrammer, smultringdiagrammer og radardiagrammer. Et diagram kan ha opptil fem referanselinjer.
Trykk på diagrammet.
Trykk på
 , og trykk deretter på Diagram.
, og trykk deretter på Diagram.Trykk på Legg til referanselinje, og trykk deretter på hva som helst av følgende:
Gjennomsnitt: En linje som går gjennom gjennomsnittsverdien av dataene
Median: En linje som går gjennom medianverdien for dataene
Minimum: En linje som går gjennom den laveste verdien for dataene
Maksimum: En linje som går gjennom den høyeste verdien for dataene
Tilpasset: En linje som går gjennom verdien du angir i Tilpasset-delen
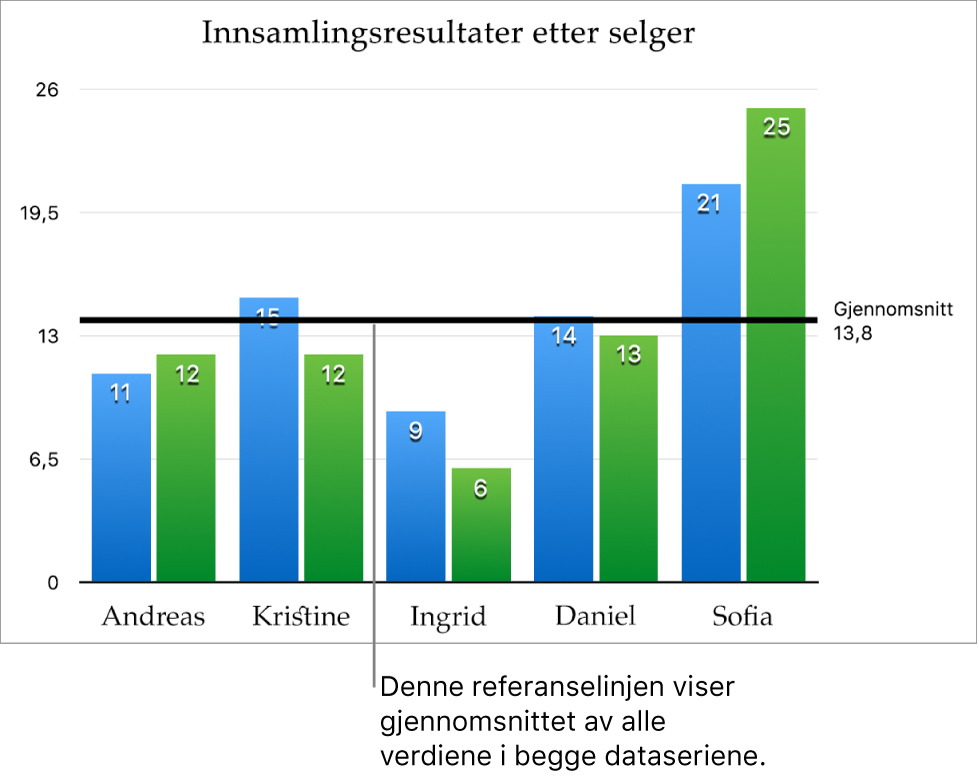
Hvis du vil klargjøre hva referanselinjen representerer, trykker du for å slå på Vis navn og Vis verdi.
Hvis du vil endre innstillingene for en referanselinje, trykker du på linjens navn, og deretter bruker du kontrollene i panelet.
Du kan skjule, vise og endre linjens navn eller verdi, endre stilen og fargen og legge til en skygge.
Hvis du vil fjerne en referanselinje, trykker du på diagrammet, trykker på ![]() , trykker på Referanselinjer, trykker på navnet på referanselinjen, og trykker deretter på Fjern linje.
, trykker på Referanselinjer, trykker på navnet på referanselinjen, og trykker deretter på Fjern linje.
Merk: Når du flytter skyveknappen på et interaktivt diagram for å vise forskjellige datasett, flyttes referanselinjene.
Vis eller fjern feilfelt
Feilfelt gir et generelt inntrykk av dataenes nøyaktighet. De representeres som små merker der lengden indikerer hvor mye usikkerhet som er knyttet til en gitt dataserie (dataenes varians). Du kan legge dem til i linjediagrammer, områdediagrammer, stolpe- og søylediagrammer, stablede stolpe- og søylediagrammer, boblediagrammer og punktdiagrammer i 2D.
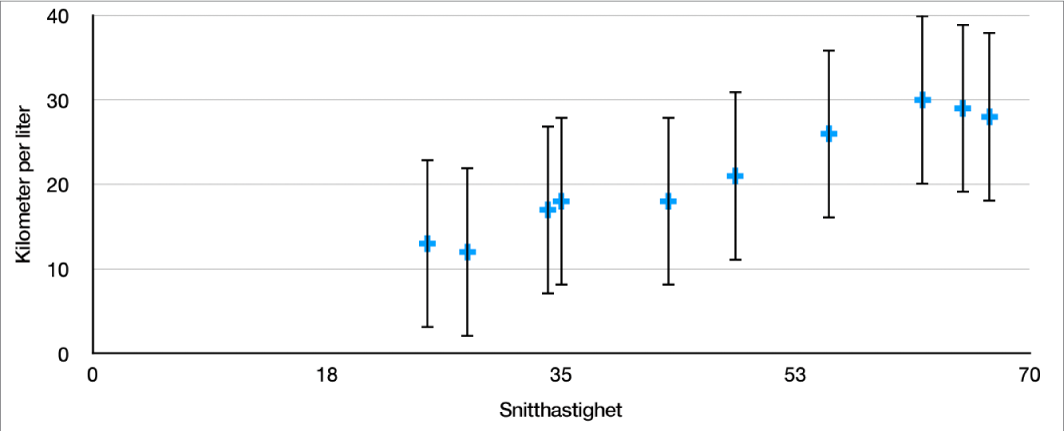
Trykk på diagrammet, trykk på
 , og trykk deretter på Diagram.
, og trykk deretter på Diagram.Trykk på Feilfelt, og velg deretter et alternativ.
Bruk kontrollene til å endre utseendet til feilfelt.
Hvis du vil fjerne feilfelt, trykker du på Feilfelt og velger Ingen.
Vis eller fjern trendlinjer
Trendlinjer viser deg den generelle retningen (eller trenden) til dataene dine. Trendlinjer vises i stolpe-, linje-, punkt-, boble-, søyle- og områdediagrammer.
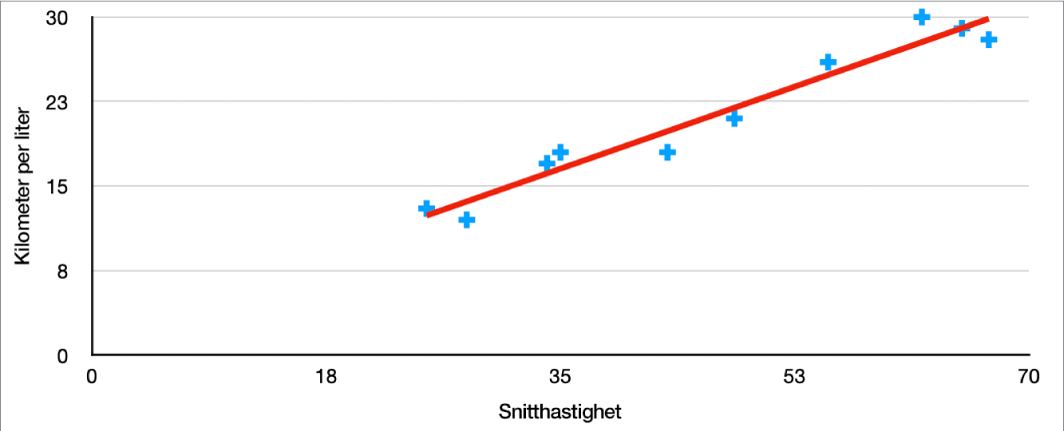
Trykk på diagrammet, trykk på
 , og trykk deretter på Diagram.
, og trykk deretter på Diagram.Trykk på Trendlinjer, og velg deretter linjetypen du vil legge til.
Bruk kontrollene til å endre trendlinjens utseende.
Hvis du vil fjerne trendlinjer, trykker du på diagrammet, trykker på ![]() , trykker på Diagram, trykker på Trendlinjer, trykker på Type og velger Ingen.
, trykker på Diagram, trykker på Trendlinjer, trykker på Type og velger Ingen.