
Legg til og fjern topptekst og bunntekst i Pages på iPhone
Du kan legge til tekst, bilder og sidetall i topptekst og bunntekst og deretter angi hvor de skal vises i dokumentet.
Merk: Før du starter, må du kontrollere om du jobber i et tekstbehandlings- eller sidelayoutdokument. Det er noen forskjeller i hvordan du formaterer topptekster og bunntekster for hver dokumenttype.
Legg til topptekst og bunntekst
Trykk på
 øverst på skjermen, trykk på Dokumentvalg, og trykk deretter på Dokumentoppsett.
øverst på skjermen, trykk på Dokumentvalg, og trykk deretter på Dokumentoppsett.Slå på topptekst eller bunntekst (eller begge).
I et tekstbehandlingsdokument må du kanskje trykke på Dokument-fanen øverst på skjermen for å se disse kontrollene.
Trykk på Flere valg nederst i kontrollene.
I Flere valg-visningen trykker du i hvilket som helst av de tre feltene for toppteksten eller bunnteksten (du kan bruke hvilken som helst kombinasjon av feltene).
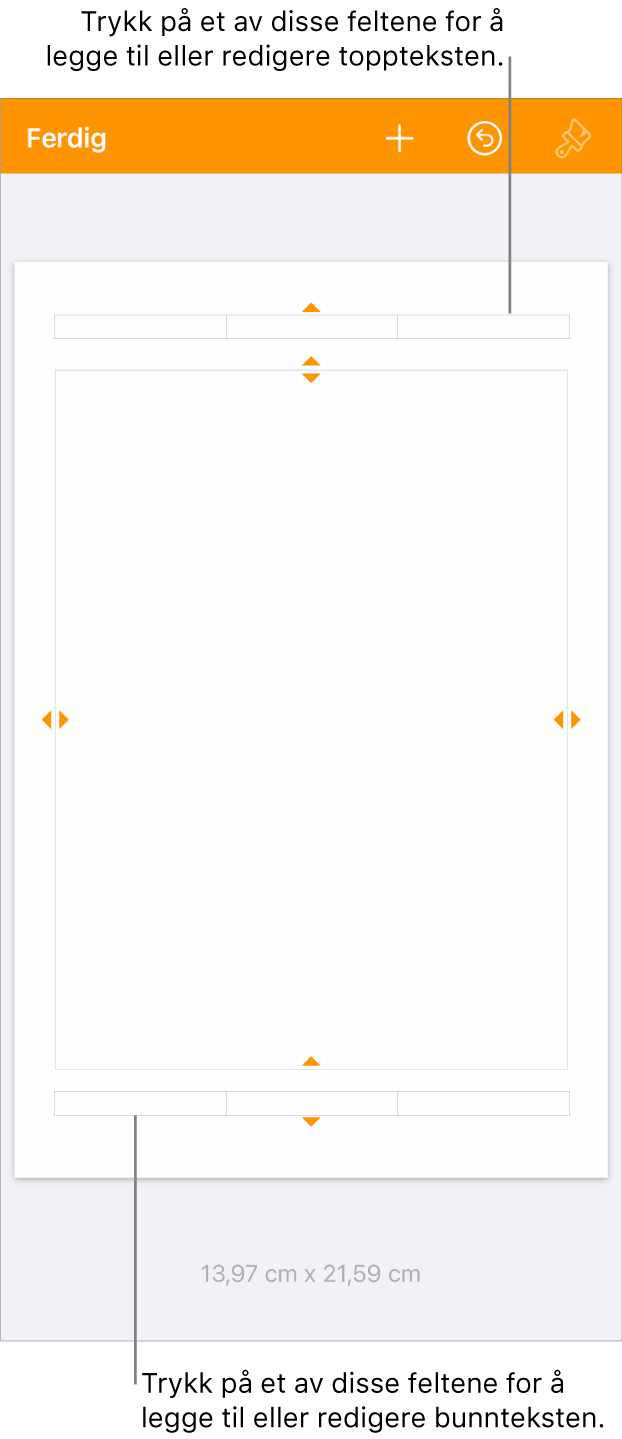
Gjør ett av følgende:
Legg til tekst: Skriv inn teksten for toppteksten eller bunnteksten, eller marker tekst du vil redigere.
Legg til sidetall: Trykk på feltet på nytt, trykk på Sidetall, og trykk deretter på et tallformat.
Legg til et bilde: Trykk på Lim inn. Du må allerede ha kopiert et bilde til utklippstavlen for å se Lim inn.
Legg til en ligning: Trykk på
 , og trykk deretter på Ligning og skriv inn ligningen. Når du er ferdig, trykker du på Sett inn for å legge den til i tekstfeltet.
, og trykk deretter på Ligning og skriv inn ligningen. Når du er ferdig, trykker du på Sett inn for å legge den til i tekstfeltet.Slett tekst: Marker teksten og trykk på Slett, eller trykk på
 .
.Endre utseendet på tekst: Marker teksten, trykk på
 , og bruk deretter tekstkontrollene til å endre font, fontstørrelse, farge og avstand.
, og bruk deretter tekstkontrollene til å endre font, fontstørrelse, farge og avstand.
Hvis du vil angi avstanden fra øverste og nederst kant på siden, drar du pilene over toppteksten og under bunnteksten for å justere avstanden.
Det er mulig du også må dra pilene for dokumentet for å oppnå avstanden du vil ha. Hvis du har problemer med å markere pilene, flytter du to fingre fra hverandre i visningen for å zoome den.
Trykk på Ferdig øverst til venstre for å gå tilbake til dokumentet.
Vis eller skjul topptekster og bunntekster i et tekstbehandlingsdokument
Du kan bruke de samme topptekstene og bunntekstene i hele dokumentet eller lage andre topptekster og bunntekster for enkelte sider.
Trykk på en hvilken som helst side i dokumentet, eller hvis dokumentet har flere inndelinger (for eksempel forskjellige kapitler i en bok) og du planlegger å bruke forskjellige topptekster eller bunntekster for hver, trykker du på sideminiatyren til en side i inndelingen du legger denne toppteksten eller bunnteksten i.
Hvis du vil se sideminiatyrer, trykker du på sidetallsknappen nederst på skjermen for å åpne sideminiatyrvisningen.
Trykk på
 øverst på skjermen, trykk på Dokumentvalg, og trykk deretter på Dokumentoppsett.
øverst på skjermen, trykk på Dokumentvalg, og trykk deretter på Dokumentoppsett.Hvis du vil slå av eller på topptekster for hele dokumentet, trykker du på Dokument-fanen og slår av eller på Topptekst eller Bunntekst.
Merk: Hvis du vil vise topptekster eller bunntekster kun på bestemte sider, slår du på topptekster eller bunntekster for dokumentet og gjør deretter justeringer i det neste trinnet.
Hvis du vil angi hvor topptekster og bunntekster vises i dokumentet, trykker du på Inndeling-fanen og velger deretter ett av følgende:
Skjul på første side: Skjul toppteksten eller bunnteksten på første side. Hvis dokumentet har mer enn én inndeling, gjelder dette kun første side i denne inndelingen.
Venstre og høyre er ulike: Når dette er slått på i et dokument som bruker motstående sider, kan toppteksten og bunnteksten på venstre- og høyresider være forskjellig. Se Konfigurer motstående sider.
Som forrige inndeling: Bruk de samme topptekstene og bunntekstene fra en inndeling til den neste. Slå av denne innstillingen hvis du vil bruke forskjellige topptekster og bunntekster for denne inndelingen. Deretter kontrollerer du inndelingene som følger den for å gjøre eventuelle tilpasninger til innstillingene.
Hvis dokumentet bruker motstående sider og du vil angi forskjellig informasjon på venstre- og høyresider, trykker du på Inndeling-fanen og slår deretter på Venstre og høyre side er ulike.
Trykk på Ferdig øverst til høyre for å gå tilbake til dokumentet.
Vis eller skjul topptekst og bunntekst i et sidelayoutdokument
Du kan bruke de samme topptekstene og bunntekstene i hele dokumentet eller lage andre topptekster og bunntekster for enkelte sider.
Trykk på
 øverst på skjermen, trykk på Dokumentvalg, og trykk deretter på Dokumentoppsett.
øverst på skjermen, trykk på Dokumentvalg, og trykk deretter på Dokumentoppsett.Hvis du vil slå av eller på topptekster for hele dokumentet, slår du av eller på Topptekst eller Bunntekst.
Merk: Hvis du vil vise topptekster eller bunntekster kun på bestemte sider, slår du på topptekster eller bunntekster for dokumentet og gjør deretter justeringer i det neste trinnet.
Hvis du vil skjule topptekster og bunntekster på en bestemt side, trykker du i hjørnet på siden (slik at ingenting er markert på siden), trykker på
 og velger deretter alternativer:
og velger deretter alternativer:Vis topptekst og bunntekst: Slå denne innstillingen på eller av for å vise eller skjule toppteksten og bunnteksten på denne siden.
Som forrige side: Bruk de samme topptekstene og bunntekstene fra en side til den neste. Slå av denne innstillingen hvis du vil bruke forskjellige topptekster og bunntekster for denne siden.
Hvis dokumentet bruker motstående sider og du vil angi forskjellig informasjon på venstre- og høyresider, trykker du på Dokument-fanen og slår deretter på Venstre og høyre side er ulike.
Trykk på
 øverst til høyre for å gå tilbake til dokumentet.
øverst til høyre for å gå tilbake til dokumentet.
Skjul all topptekst eller bunntekst i dokumentet
Trykk på
 øverst på skjermen, trykk på Dokumentvalg, og trykk deretter på Dokumentoppsett.
øverst på skjermen, trykk på Dokumentvalg, og trykk deretter på Dokumentoppsett.Slå av Topptekst og Bunntekst.
I et tekstbehandlingsdokument må du kanskje trykke på Dokument-fanen øverst på skjermen for å se disse kontrollene.
Trykk på Ferdig for å gå tilbake til dokumentet.
Legg til et bilde i en topptekst eller bunntekst
Trykk på
 øverst på skjermen, trykk på Dokumentvalg, og trykk deretter på Dokumentoppsett.
øverst på skjermen, trykk på Dokumentvalg, og trykk deretter på Dokumentoppsett.Trykk på Flere valg nederst i kontrollene.
I et tekstbehandlingsdokument må du kanskje trykke på Dokument-fanen øverst på skjermen for å se Flere valg.
I Flere valg-visningen trykker du hvor som helst i et topptekst- eller bunntekstfelt og trykker deretter på
 .
.Trykk på Bilde eller Video. Hvis du vil sette inn et bilde fra iCloud eller en annen tjeneste, trykker du på «Sett inn fra».
Naviger til bildet og trykk på det.
Flytt markeringshåndtakene på bildet for å endre størrelsen.
Trykk på Ferdig for å gå tilbake til dokumentet.
Du kan også kopiere og lime inn et bilde i topptekst- eller bunntekstfeltet.
Tips: Hvis dokumentet allerede har topptekster eller bunntekster, kan du trykke på en for å åpne Flere valg-visningen raskt.