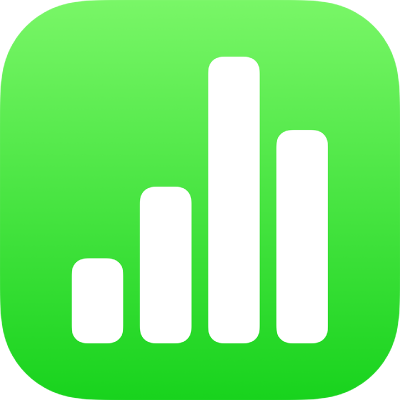
Bruk VoiceOver til å opprette formler og autofylle celler i Numbers på iPhone
Hvis du vil gjøre utregninger ved å bruke data i tabellen, lan du opprette en formel med Formelredigering. VoiceOver leser opp navnet på funksjoner, definisjoner og eksempler for hver funksjon, formelfeil og annet for å gjøre det enklere å sette inn og redigere formler i regnearket.
Du kan også bruke autofyllmodus for å raskt fylle celler, eller en rad eller kolonne, med samme formel, data eller en logisk rekke med data, for eksempel en serie med tall, bokstaver eller datoer. VoiceOver indikerer når du bruker autofyllmodus.
Sett inn en formel
Hvis du vil åpne Formelredigering, markerer du cellen hvor du vil sette inn formelen, og deretter skriver du inn likhetstegnet (=).
Begynn med å skrive inn uttrykket ditt, for eksempel 4x3 eller C2+C3.
Hvis du vil legge til en funksjon i formelen din, skriver du inn navnet på funksjonen du vil bruke etterfulgt av en åpen parentes.
Du kan også skrive inn deler av navnet på funksjonen, og deretter sveipe opp eller ned for å bla gjennom autofullføringsvalgene. Dobbelttrykk hvor som helst på skjermen for å velge funksjonen du vil ha.
For å fullføre funksjonen, erstatter du hver av plassholderne til argumentene med den ønskede argumentverdien.
Når du er ferdig med å lage formelen din, trykker du på returtasten.
Du kan også redigere en eksisterende formel. Dobbelttrykk på cellen for å hente frem Formelredigering, gjør endringene dine og trykk deretter på returtasten.
Bruk Funksjonsnavigering
I Numbers kan du bruke Funksjonsnavigering til å lære om funksjoner og argumenter. Hvis du vil åpne Funksjonsnavigering, må du redigere en celle som inneholder en formel.
Marker en celle hvor det finnes en formel, eller hvor du vil legge til en formel.
Hvis du vil åpne Formelredigering, gjør du ett av følgende:
Legg til en formel i en tom celle: Skriv inn likhetstegnet (=).
Rediger en eksisterende formel: Dobbelttrykk på cellen.
Hvis du vil åpne Formelredigering, sveiper du mot venstre eller høyre (eller bruk høyre og venstre piltast på et tastatur) til du hører «funksjonsknapp», og deretter dobbelttrykker du.
Sveip til du har valgt Kategorier og dobbelttrykk deretter for å åpne en liste med enten nylig brukte funksjoner eller funksjoner etter kategori.
Du kan også velge Nylige for å åpne en liste med nylig brukte funksjoner.
Sveip for å velge en kategori, og dobbelttrykk deretter for å se en liste med funksjoner i den kategorien.
Sveip til VoiceOver leser opp navnet til funksjonen du vil bruke, og gjør deretter ett av følgende ting:
Hvis du vil legge til funksjonen i formelen din, dobbelttrykker du.
Hvis du vil vite mer om funksjonen, sveiper du til du hører «Mer info-knapp» og dobbelttrykker deretter for å åpne Funksjoner-hjelpen for den funksjonen. Du kan lese og navigere i hjelpteksten for funksjonen på samme måte som med annet innhold.
Hvis du vil ha mer hjelp med funksjoner, kan du også lese Hjelp for formler og funksjoner.
Se gjennom og rett formelfeil
Hvis det oppdages en feil i en formel, vil ikke resultatet av formelen vises før feilen er rettet. Hvis du for eksempel lar et argument for en funksjon stå åpen, vises en feil helt til du angir en verdi.
Marker cellen som inneholder en feil.
VoiceOver leser opp feilmeldingen som en del av cellebeskrivelsen.
Hvis du vil rette feilen, dobbelttrykker du for å hente frem Formelredigering, og deretter gjør du endringene dine,
Autofyll celler
Hvis du vil bruke autofyllmodus, markerer du cellen som inneholder formelen eller dataene du vil bruke i andre celler, og trykker deretter på Kommando-´.
VoiceOver indikerer når du slår på autofyllmodus.
Bruk piltastene til å justere celleområdet du vil autofylle.
Hvis du vil fylle helt ut til kanten av tabellen, trykker du på Kommando-tasten og piltasten i retningen du vil fylle.
Når du er ferdig med å bruke autofyll, trykker på du på Kommando-´ for å slå av autofyllmodus.
VoiceOver bekrefter når du slår av autofyllmodus.