
Rediger diagramtekst, -markeringer og -etiketter i Numbers for iCloud
Du kan legge til diagramforklaringer, akseetiketter og andre diagrammarkeringer for å fremheve dataene. Du kan også endre font, størrelse og stil for teksten.
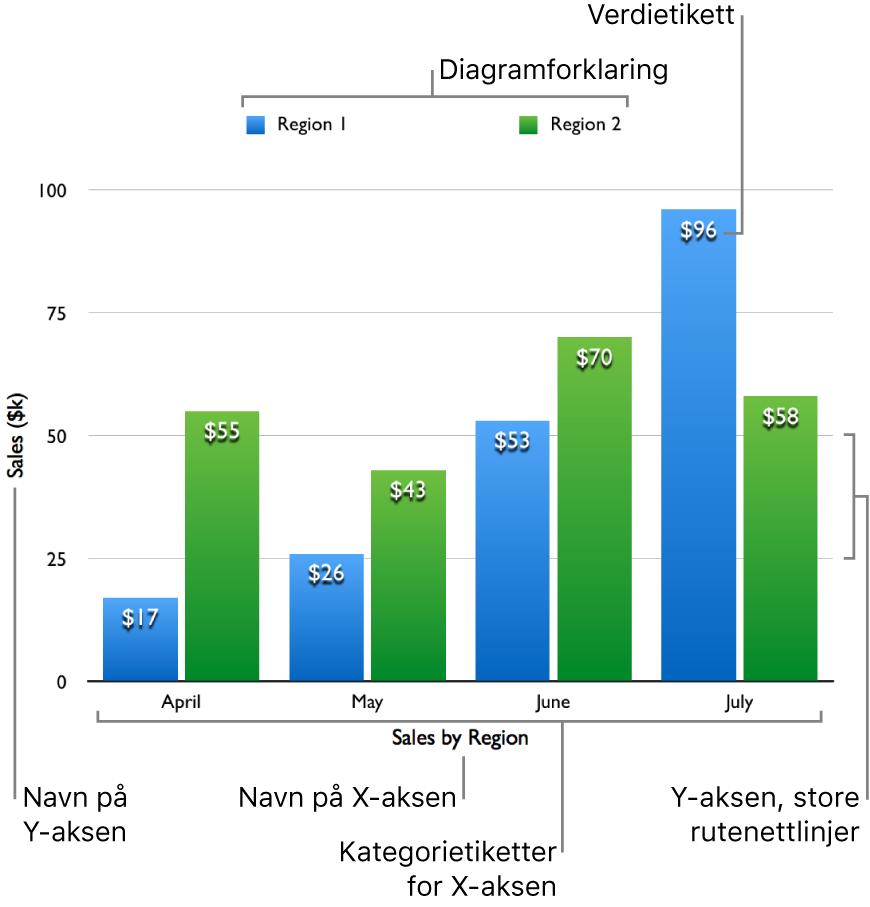
Endre tekstens font, størrelse eller stil
Du kan endre font, fontstil og tekststørrelse på all teksten i et diagram på en gang.
Marker diagrammet.
Klikk på Diagram øverst i Format-sidepanelet
 til høyre, og bruk deretter kontrollene under Diagramfont og tekststørrelse for å gjøre ett av følgende:
til høyre, og bruk deretter kontrollene under Diagramfont og tekststørrelse for å gjøre ett av følgende:Endre font og fontstil: Velg en font i den første lokalmenyen, og et skriftsnitt (halvfet, kursiv og så videre) i den andre lokalmenyen.
Endre fontstørrelsen: Klikk én eller flere ganger på knappen med en liten eller stor A for å gjøre fonten større eller mindre.
De forhåndsdesignede diagramstilene bruker ulike fontstørrelser til etiketter og andre tekstelementer. Når du gjør fonten større eller mindre, endres alle tekstelementer proporsjonalt. Du kan ikke endre størrelse på kun et enkelt tekstelement.
Legg til verdietiketter
Du kan vise verdien for hvert datapunkt i en dataserie. Verdiene kan formateres som tall, valuta, prosent, og mer.
Marker diagrammet.
Gjør ett av følgende i Format-sidepanelet
 til høyre for å legge til verdier i diagrammet:
til høyre for å legge til verdier i diagrammet:For søylediagrammer, stolpediagrammer, linjediagrammer, områdediagrammer og radardiagrammer: Klikk på Serie øverst i sidepanelet, klikk på Verdietiketter-lokalmenyen, og velg deretter et tallformat.
For sektordiagrammer: Klikk på Sektorer øverst i sidepanelet, klikk på Verdidataformat-lokalmenyen, og velg deretter et tallformat.
For smultringdiagrammer: Klikk på Segmenter øverst i sidepanelet, klikk på Verdidataformat-lokalmenyen, og velg deretter et tallformat.
For boble- eller punktdiagrammer: Klikk på Serie øverst i sidepanelet, klikk på Verdidataformat-lokalmenyen, og velg deretter et tallformat.
Velg tilleggsformatering med alternativene som vises i sidepanelet (under lokalmenyene Verdietiketter eller Verdidataformat), for eksempel antall desimaler.
Se Formater celler som valuta, datoer og mer i Numbers for iCloud for mer informasjon om disse kontrollene.
Gjør ett av følgende for å legge til et prefiks eller suffiks eller plassere verdietiketten:
Legg til et prefiks eller suffiks: Skriv inn prefikset eller suffikset i det tilsvarende feltet. Alt du skriver inn blir da lagt til før (prefiks) eller etter (suffiks) etiketten.
Plasser verdietiketter: Velg et alternativ fra Plassering-lokalmenyen.
I boblediagrammer kan du også velge hvilken dataserieverdi som skal vises. Kontroller at Verdier-avkrysningsruten er markert, og velg deretter X, Y eller Størrelse i lokalmenyen.
Disse verdiene bestemmes av rekkefølgen du markerte serien i tabellen da du opprettet diagrammet. Den første kolonnen som er markert, bestemmer verdiene for x-aksen, den andre kolonnen bestemmer verdiene for y-aksen, og den tredje kolonnen bestemmer størrelsene på boblene.
Legg til sammendragsetiketter
Hvis du har et stablekolonnediagram, et stablestolpediagram eller et stableområdediagram, kan du legge til en etikett som viser summen for hver stabel.
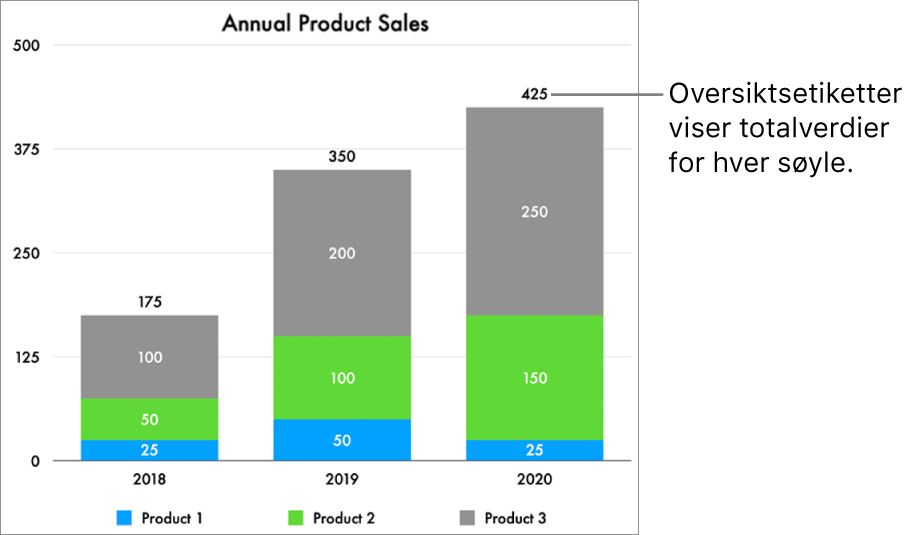
Marker et stablet diagram, og klikk deretter på Serie-fanen i Format-sidepanelet
 til høyre.
til høyre.Klikk på lokalmenyen under Sammendragsetiketter, og velg deretter et format.
Bruk valgene som vises under Sammendragsetiketter-lokalmenyen til å tilpasse hvordan sammendragsetikettverdiene vises.
Valgene avhenger av sammendragsetikettformatet du velger. Når du for eksempel velger Valuta, kan du velge antall desimaler, om negative verdier skal vises i parentes eller med minustegn samt valutaformatet.
Hvis du vil legge til et prefiks eller suffiks i de enkelte sammendragsetikettene, kan du skrive teksten du vil ha, nedenfor Prefiks og Suffiks.
Hvis du vil endre avstanden mellom sammendragsetikettene og diagrammet, trykker du på pil opp eller pil ned ved siden av Forskyvning.
Endre akseetiketter
Du kan spesifisere hvilke etiketter som vises på en akse, redigere etikettnavnene og endre retningen til etikettene.
Merk: Aksealternativer varierer basert på diagramtype (du kan for eksempel ikke legge til et aksenavn i et radardiagram) og er ikke tilgjengelig for sektor- eller smultringdiagrammer.
Marker diagrammet.
Klikk på Akse øverst i Format-sidepanelet
 til høyre, klikk på Verdi (Y) eller Kategori (X), avhengig av hvilken akse du vil endre (Y eller X), og gjør deretter ett av følgende:
til høyre, klikk på Verdi (Y) eller Kategori (X), avhengig av hvilken akse du vil endre (Y eller X), og gjør deretter ett av følgende:Vis navnet på aksen: Marker Navn-avkrysningsruten, og skriv deretter inn aksens navn.
Tegn en linje langs aksen: Marker Akselinje-avkrysningsruten.
Vis serienavnene for kategoriaksen: Kontroller at Kategori (X) er markert øverst på Akse-fanen, og marker deretter Serienavn-avkrysningsruten.
Vis kategorietiketter: Kontroller at Kategori (X) er valgt øverst på Akse-fanen, og marker deretter Kategorietiketter-avkrysningsruten.
Endre vinkelen på etiketten: Klikk på Etikettvinkel-lokalmenyen, og velg deretter en vinkel.
Endre rutenettlinjer for akser
De fleste diagrammene har aksemerker du kan endre på forskjellige måter. Du kan endre akseskalaen, endre utvalg og frekvens på rutenettlinjer, og vise eller skjule merker.
Merk: Aksealternativer varierer basert på diagramtype.
Marker diagrammet.
Klikk på Akse øverst i Format-sidepanelet
 til høyre, og klikk deretter på Verdi (Y) eller Kategori (X), avhengig av hvilken akse du vil endre (Y eller X).
til høyre, og klikk deretter på Verdi (Y) eller Kategori (X), avhengig av hvilken akse du vil endre (Y eller X).Gjør ett av følgende:
Endre skalaen for verdiaksen: Velg et alternativ fra Akseskala-lokalmenyen. Du kan velge Lineær, Logaritmisk (ikke for stablede diagrammer) eller Prosent (kun for stablede diagrammer).
Angi maksimums- og minimumsverdier for verdiaksen: Skriv inn en verdi i de aktuelle Skaler-feltene.
Angi trinn for store og små rutenettlinjer for verdiaksen: Skriv inn en verdi i de aktuelle Trinn-feltene.
Vis rutenett: Marker avkrysningsrutene for rutenettene du vil vise.
Hvis du jobber med et radardiagram, kan du også klikke på lokalmenyen under Radiale linjer (i Kategori (X)-fanen) og velge en linjetype.
Vis aksemerker: Marker Aksemerker-avkrysningsruten.
Hvis du jobber med et radardiagram og vil at hakemerkene bare skal vises på Y-aksen, haker du av i Bare akselinje-avkrysningsruten.
Legg til eller endre en forklaring
Marker diagrammet.
Hvis du vil vise forklaringen, klikker du på Diagram øverst i Format-sidepanelet
 til høyre, og deretter markerer du Forklaring-avkrysningsruten.
til høyre, og deretter markerer du Forklaring-avkrysningsruten.Klikk på Rediger diagramdata under diagrammet (diagrammet må være valgt for å vise det), og rediger rad- eller kolonneoverskriftene i diagramdatatabellen.
Du kan flytte eller endre størrelse på forklaringen ved å klikke på diagrammet og så på forklaringen (slik at bare forklaringstitlene er markert), og deretter:
Flytt forklaringen: Flytt forklaringen til en ny plassering.
Endre størrelsen på forklaringen: Flytt håndtakene på venstre eller høyre side av forklaringen.
Legg til diagramreferanselinjer
Du kan legge til referanselinjer for å vise gjennomsnitts-, median- minimums- og maksimumsverdier i et diagram (ikke inkludert stablede, 2-akse-, sektor- og smultringdiagrammer). Du kan legge til egendefinerte referanselinjer for å vise akkurat de verdiene du vil.
Marker diagrammet.
Klikk på Akse øverst i sidepanelet til høyre, og klikk så på Verdi-knappen.
Klikk på Legg til referanselinje-menyen og velg så en type:
En automatisk utregnet verdi: Velg Gjennomsnitt, Median, Maksimum eller Minimum, og rediger deretter eventuelt navnet.
En tilpasset verdi: Velg Tilpasset, og skriv deretter inn et tall for referanselinjen og eventuelt et navn.
Du kan for eksempel ønske å vise en linje som representerer fjorårets høyeste salgstall.
Gjør ett av følgende:
Skjul navn eller verdi for referanselinjen: Opphev markeringen av avkrysningsruten.
Legg til en ny referanselinje: Klikk på Legg til referanselinje-lokalmenyen, og velg deretter en ny type.
Du kan legge til opptil fem referanselinjer.
Slett en referanselinje: Flytt pekeren over referanselinjeobjektet i sidepanelet, og klikk deretter på Papirkurv-symbolet som vises.
Legg til dataseriens navn i punkt-, boble-, sektor- eller smultringdiagrammer
Du kan legge til etiketter i dataseriene i punkt-, boble-, sektor- eller smultringdiagrammer for å indikere hvilken datatype som vises.
Marker diagrammet.
Gjør ett av følgende:
For punkt- eller boblediagrammer: Klikk på Serie øverst i Format-sidepanelet
 til høyre, og marker deretter Vis serienavn-avkrysningsruten.
til høyre, og marker deretter Vis serienavn-avkrysningsruten.Tips: Hvis noen etiketter overlapper, fjerner du avkrysningen i Vis etiketter øverst for å vise hver etikett over boblen den tilhører (men muligens bak andre bobler).
For sektor- eller smultringdiagrammer: Klikk på Sektorer eller Segmenter øverst i Format-sidepanelet
 til høyre, og marker deretter Datapunktnavn-avkrysningsruten.
til høyre, og marker deretter Datapunktnavn-avkrysningsruten.
Endre etiketter i et interaktivt diagram
Som standard inkluderer interaktive diagrammer en skyveknapp og knapper som du kan bruke til å vise diagramdata. (Dra eller klikk på skyveknappen for å endre hvilke data som vises.) Du kan også velge å bare bruke knappene.
Du kan også plassere datasettnavn over eller under et interaktivt diagram.
Marker et interaktivt diagram, og klikk deretter på Diagram øverst i sidepanelet til høyre.
Gjør ett av følgende:
Endre de interaktive kontrollene: Klikk på Interaktivt diagram-lokalmenyen, og velg deretter Skyveknapp og knapper eller Bare knapper.
Endre plasseringen til datasettnavnet: Klikk på Navn på datasett-lokalmenyen (under Interaktivt diagram), og velg deretter Over eller Under.
Du kan også legge til en tittel og bildetekst i diagrammer. Se Legg til en tittel eller bildetekst i objekter.