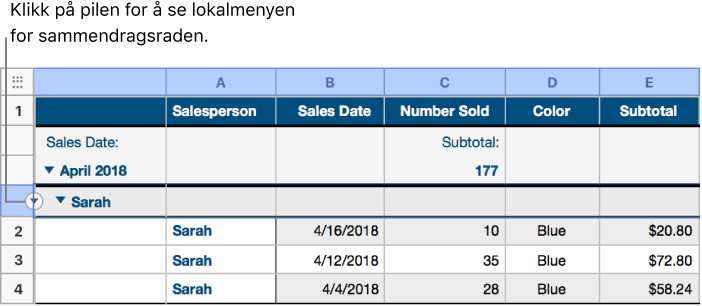Rediger grupper i en kategorisert tabell i Numbers for iCloud
Du kan finjustere hvordan dataene vises i en kategorisert tabell ved å endre hvordan datoer grupperes (for eksempel etter år i stedet for etter måned), omorganisere grupper eller rader, endre etiketter med mer.
Endre hvordan datoinformasjon er gruppert
Du kan endre kriteriene som brukes til å gruppere datoinformasjon i en kategorisert tabell. Hvis dataene for eksempel er gruppert etter måned, kan du velge å heller gruppere dem etter år, uke osv.
Velg tabellen, klikk på Organiser-knappen
 på verktøylinjen, og klikk på Kategorier øverst i sidepanelet.
på verktøylinjen, og klikk på Kategorier øverst i sidepanelet.Klikk på lokalmenyen ved siden av Etter, og velg hvordan du vil at dataene i kategorien du vil redigere, skal grupperes.
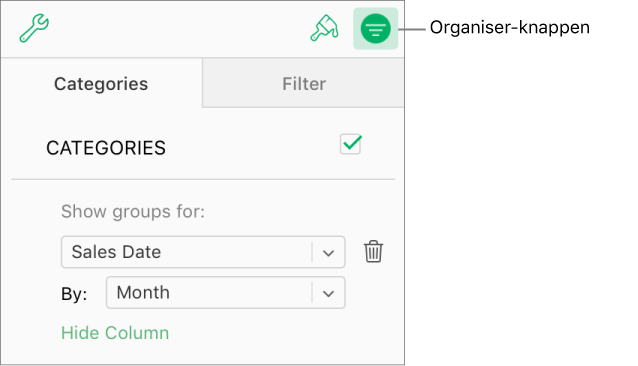
Merk: Hvis kildekolonnen inneholder annen informasjon enn datoinformasjon, grupperes dataene etter verdi (uansett hva som er valgt i Etter-lokalmenyen).
Gi nytt navn til en gruppe
Du kan når som helst gi nytt navn til grupper. Hvis du endrer et gruppenavn slik at det samsvarer med et annet gruppenavn, slås dataene i de to gruppene sammen.
Klikk på gruppenavnet du vil endre, i summeringsraden, skriv inn et nytt navn, og trykk på returtasten.
Endre rekkefølgen på grupper
Du kan når som helst endre rekkefølgen på gruppene i en kategori.
Marker summeringsraden (den med gruppenavnet) for gruppen du vil flytte.
Klikk og hold på utvalget til det ser ut som gruppen heves, og dra den deretter over eller under en annen gruppe.
Flytt rader til en annen gruppe
Du kan når som helst flytte rader til en annen gruppe. I et regneark som sporer objekter du selger på nettet, kan du dra et objekt fra ikke solgt-gruppen til solgt-gruppen når du har solgt det. Når du flytter rader mellom grupper, oppdateres verdiene i kildekolonnen automatisk, slik at de passer i den nye gruppen.
Klikk på og hold markeringen til den ser ut til å løftes, og dra den til en annen gruppe.
Hvis du drar den siste gjenværende raden ut av en gruppe, slettes summeringsraden for den gruppen.
Tips: Hvis du vil flytte alle radene fra én gruppe til en annen, kan du slå sammen gruppene ved å gi én av dem det samme navnet som den andre. Se «Gi nytt navn til en gruppe» ovenfor.
Skjul eller vis en gruppe
Klikk på trekanten til venstre for gruppenavnet (i summeringsraden).
Klikk på trekanten på nytt for å vise gruppen igjen.
Slette en gruppe
Når du sletter en gruppe, slettes også dataene i den gruppen fra tabellen.
Beveg pekeren over den tomme firkanten til venstre for gruppenavnet (helt til venstre i en summeringsrad), klikk på pilen som vises, og velg Slett gruppe.