
Knytt bilder til innhold i Apple Music i Windows
Sanger, albumer og musikkvideoer du kjøper fra iTunes Store eller laster ned fra Apple Music inkluderer bilder. Du kan også knytte egne bilder til sanger eller andre objekter i biblioteket.
Du kan bruke mange ulike stillbildeformater, inkludert JPEG, PNG, GIF, TIFF og Photoshop. Du må konvertere WAV-filer til et annet format før du kan legge til bilder for dem.
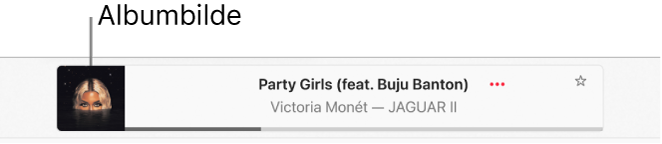
Du kan også endre bildene som brukes for spillelistene i biblioteket.
Knytt bilder til musikk og videoer
Velg Sanger i sidepanelet i Apple Music-appen
 på Windows-maskinen.
på Windows-maskinen.Velg Mer-knappen
 ved en sang, velg Egenskaper, velg Bilde, og gjør deretter ett av følgende:
ved en sang, velg Egenskaper, velg Bilde, og gjør deretter ett av følgende:Velg Legg til bilde, velg en bildefil, og velg deretter Åpne.
Flytt bildefilen til bildeområdet.
Endre bildet som brukes i en spilleliste
Du kan tilpasse spillelister ved å legge til dine egne bilder.
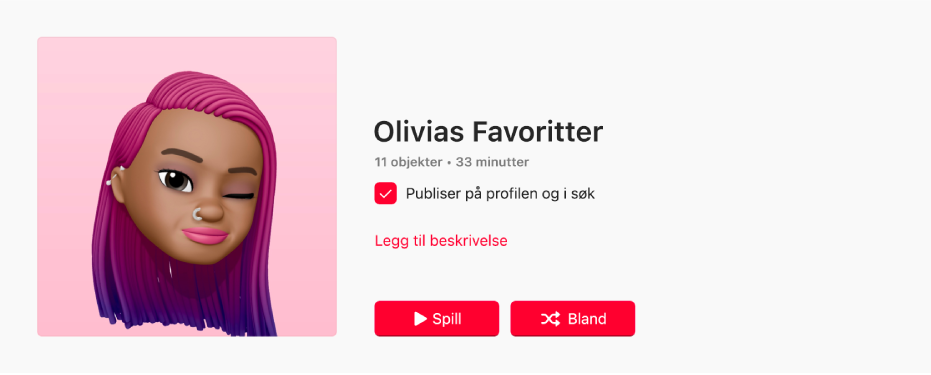
Velg en spilleliste i sidepanelet i Apple Music-appen
 på Windows-maskinen.
på Windows-maskinen.Velg Rediger-knappen
 , og gjør ett av følgende:
, og gjør ett av følgende:Velg Legg til-knappen
 , og velg deretter en bildefil eller et objekt fra bildebiblioteket ditt.
, og velg deretter en bildefil eller et objekt fra bildebiblioteket ditt.Velg ett av bildealternativene (eller gå til venstre eller høyre for å se flere valg).
Velg Ferdig.