

Send et ubegrenset antall meldinger
Hvis noen har en Apple-enhet, kan du sende dem et ubegrenset antall meldinger med iMessage. Legg til bilder (inkludert Live Photo-bilder), Tapback, meldingseffekter og annet.

Send meldinger til hvem som helst, og til en hvilken som helst enhet
Hvis du har en iPhone, kan du sende SMS-, MMS- eller RCS-tekstmeldinger til alle som har en hvilken som helst enhet, direkte fra Meldinger på Macen. Når du får en ny melding, trenger du ikke å hente iPhonen din – bare svar rett fra Macen. (Tilgjengelighet kan variere avhengig av operatør, land eller område.)
Slik konfigurerer du iPhone for å få SMS-, MMS- og RCS-meldinger
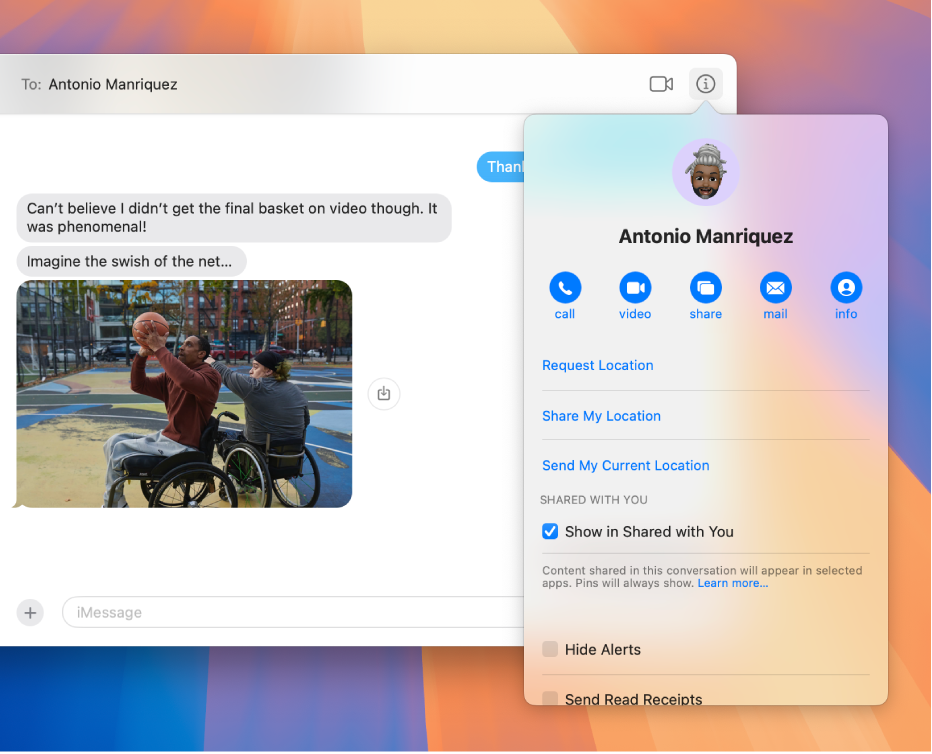
Gå fra å skrive til å snakke
Når du føler for å snakke med noen ansikt til ansikt eller dele skjermen din, kan du gjøre det rett fra en Meldinger-samtale.

Samarbeid med et klikk
Del filer, dokumenter, notater, Safari-fanegrupper og mer i Meldinger, så du kan starte samarbeidet umiddelbart. Se oppdateringer i delte prosjekter i samtalen, og hold kontakten med andre deltakere i andre apper.

Finn innhold delt med deg
Finn lenker, bilder og annet innhold som er delt med deg i Meldinger, i en ny Delt med deg-del i innholdets tilhørende app, for eksempel Apple TV-appen eller Podkaster. Du kan feste delt innhold for å framheve det og finne det lettere i Info-visningen i samtalen, i Meldinger-søk og i Delt med deg.
Hvis du vil slå opp i Brukerveiledning for Meldinger, klikker du på Innholdsfortegnelse øverst på siden eller skriver inn et ord eller en setning i søkefeltet.
Hvis du trenger mer hjelp, går du til nettstedet for kundestøtte for Meldinger.