
Bruk informasjon funnet i Mail i andre apper på Macen
Når du mottar e-postmeldinger som inkluderer invitasjoner, datoer, klokkeslett, adresser, telefonnumre og andre typer informasjon, kan du enkelt bruke informasjonen i Kalender og Kontakter-appene.
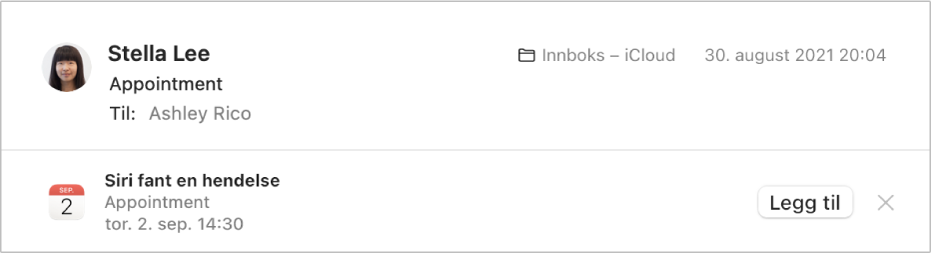
Legg til hendelser i Kalender
Marker meldingen som inneholder Siri-forslaget i Mail-appen
 på Macen.
på Macen.Klikk på «legg til» for å se gjennom den foreslåtte hendelsen (du kan tilpasse hendelsen ved å klikke på Detaljer).
Gjør ett av følgende:
Godta forslaget: Klikk på Legg til i kalender.
Avslå forslaget: Klikk på Lukk-knappen
 eller klikk på Ignorer.
eller klikk på Ignorer.
For en Exchange-konto legger du til hendelser ved hjelp av knapper øverst i e-postmeldingen. Klikk på Godta, Avslå, Kanskje eller OK (for avbrutte hendelser). Svaret ditt sendes til den som organiserer hendelsen, og kalenderen din på Exchange-tjeneren og i Kalender oppdateres når den synkroniseres med tjeneren.
Legg til personer i Kontakter
Marker meldingen som inneholder Siri-forslaget i Mail-appen
 på Macen.
på Macen.Gjør ett av følgende:
Godta forslaget: Klikk på Legg til (du kan se informasjonen før du legger den til i Kontakter).
Avslå forslaget: Klikk på lukkeknappen
 .
.
Det finnes andre raske måter å legge til personer på i Kontakter:
I en e-postmelding du har mottatt, holder du markøren over en smart adresse, klikker på pilen som vises, og velger Legg til i Kontakter.
Marker en melding i meldingslisten, og velg deretter Melding > Legg til avsender i Kontakter.
Stopp visningen av forslag fra Siri i Mail
Velg Apple-menyen

 .
.Klikk på Siri-forslag og personvern.
Marker Mail i sidepanelet, og fjern deretter markeringen for Vis forslag fra Siri i app.
Marker avkrysningsruten hvis du vil at forslagene skal vises igjen.
Du kan også legge til hendelser og informasjon i Kalender og Kontakter ved å flytte markøren over en dato, et klokkeslett, et telefonnummer, en e-postadresse eller en gateadresse til et omriss vises, og deretter klikke på pilen for å utføre en handling.