 Mail
Mail
Mail lar deg håndtere alle e-postkontoene dine med én app. Det fungerer sammen med de fleste populære e-posttjenester som iCloud, Gmail, Yahoo Mail og AOL Mail.
E-post på ett sted. Lei av å logge på flere nettsteder for å sjekke e-postkontoene dine? Konfigurer Mail med alle kontoene dine slik at du ser alle meldingene dine på ett sted. Velg Mail > Legg til konto.
Spør Siri. Si for eksempel: «Send e-post til Lisa om turen».
Finn riktig melding. Du kan skrive i søkefeltet for å se forslag for meldinger som passer best til forespørselen din. macOS Ventura har et nytt smart søk som gir mer nøyaktige resultater, oppdager skrivefeil og inkluderer synonymer for søkeord. Med smart søk kan du også se en mer detaljert visning av delt innhold og mer når du søker i e-postmeldinger.
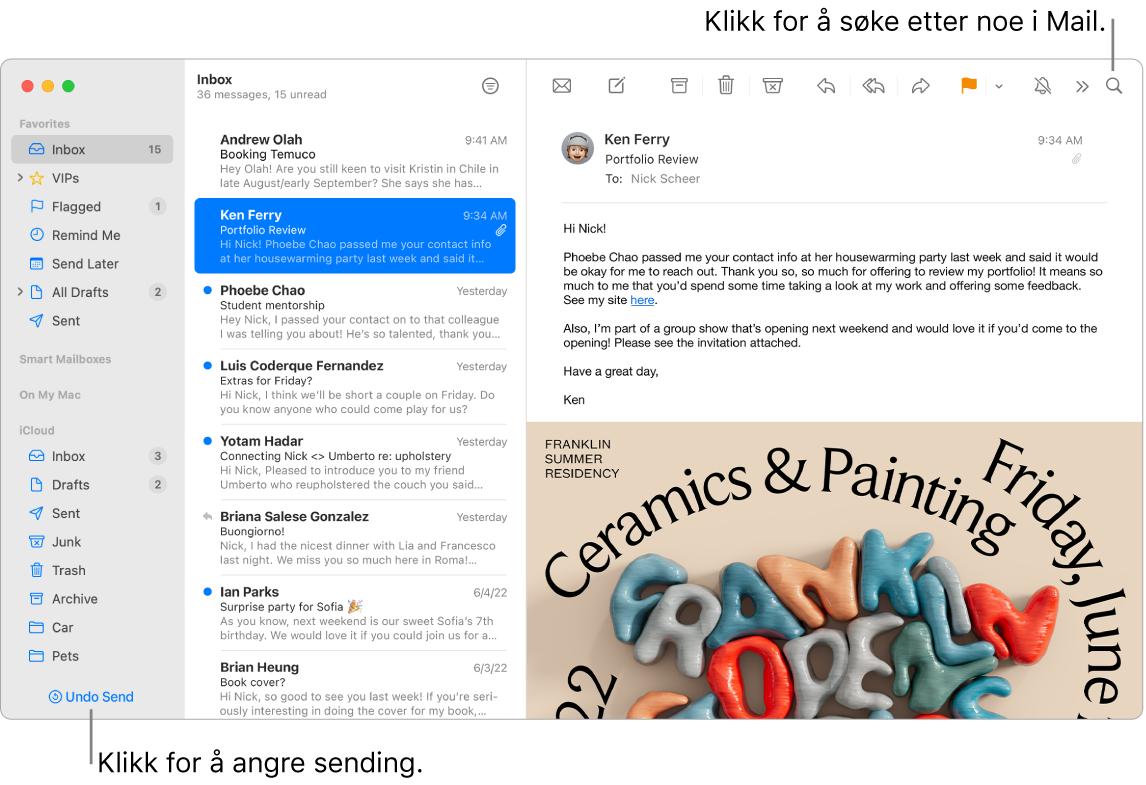
Administrer meldingene dine. Se bare de meldingene du vil i innboksen. Du kan blokkere meldinger fra avsendere ved å flytte meldingene til papirkurven, dempe varslinger fra overaktive e-posttråder og melde deg av nyhetsbrev direkte i Mail.
Planlagt sending. Med macOS Ventura kan du planlegge tidspunktet en e-post skal sendes. Når du skriver en melding, klikker du på nedtrekksmenyen ved siden av Send-knappen. Marker et av de foreslåtte tidspunktene i listen eller Send senere for å velge dato og tidspunkt.
Angre sending. Du kan enkelt angre sending av en e-postmelding du akkurat har sendt, før den når mottakerens innboks. Klikk på Angre sending nederst i sidepanelet i Mail innen ti sekunder etter at du sendte meldingen. Du kan også tilpasse hvor lang tid du har på å angre sending av en e-post. Gå til Mail-innstillingene > Skrive, og marker et valg i lokalmenyen som vises ved siden av Forsinkelse for angring.
Vær effektiv og organisert. Mail varsler deg om du glemmer å inkludere en viktig del av meldingen, for eksempel mottaker. Mail kan automatisk flytte sendte meldinger du ikke har fått svar på, til øverst i innboksen din. Da kan du raskt sende en ny melding for å følge opp.
Få påminnelser. Velg en dato og et klokkeslett for når du vil få påminnelser om en e-post du har åpnet, men ikke har kommet tilbake til. Hold nede Kontroll-tasten mens du klikker på en e-post i innboksen din, og klikk på Påminn meg. Velg når du vil ha en påminnelse, så flyttes meldingen til øverst i innboksen din.
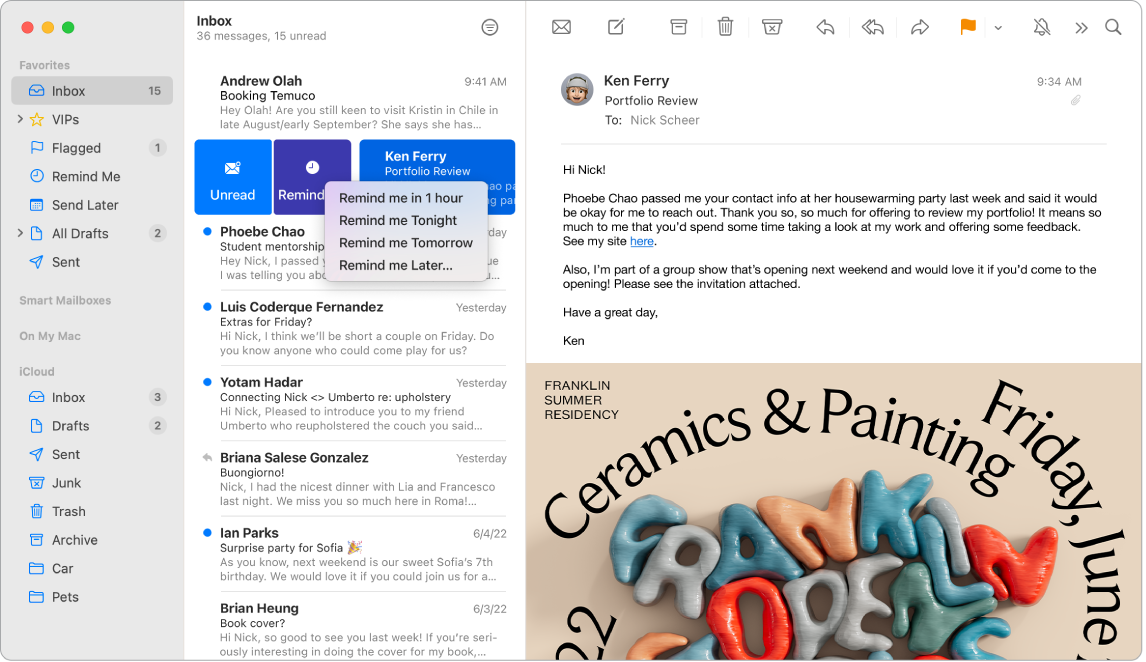
Legg til hendelser og kontakter direkte fra Mail. Når du mottar en melding som inkluderer en ny e-postadresse eller hendelse, klikker du bare på Legg til i meldingen for å legge den til i Kontakter eller Kalender. Klikk hardt på en adresse for å se en forhåndsvisning av stedet, som du kan åpne i Kart.
Beskytt personvernet. Personvernbeskyttelse hindrer at avsendere får opplysninger om aktiviteten din i Mail. Hvis du slår den på, skjuler den IP-adressen din slik at avsendere ikke kan koble den til annen aktivitet på nettet eller se hvor du er. Den hindrer også avsendere i å se om du har åpnet e-postmeldingen. Slå den på i Mail-innstillinger > Personvern, og marker deretter avkrysningsruten Beskytt Mail-aktivitet.
Skjul e-postadressen din. Med et abonnement på iCloud+ kan du opprette en unik og tilfeldig e-postadresse når du måtte trenge det (som når du fullfører et skjema på et nettsted). Det er ingen grenser på hvor mange adresser du kan bruke. Når du lager en Skjul e-postadressen min-adresse for et nettsted, kan du sende og motta meldinger uten å måtte dele den virkelige e-postadressen din og få e-post videresendt til e-postadressen som er tilknyttet Apple-ID-en din. Du kan opprette, administrere eller deaktivere en adresse for Skjul e-postadressen min når som helst i iCloud-innstillinger på Macen eller i Kontoinnstillinger på iCloud.com. Se Lag unike, tilfeldig genererte e-postadresser med Skjul e-postadressen min og iCloud+ i Brukerveiledning for iCloud.
Oversett på 1-2-3. Marker teksten du vil oversette, hold nede Kontroll-tasten mens du klikker på den markerte teksten, velg Oversett, og velg deretter et språk. Hvis du vil oversette tekst du har skrevet, kan du klikke på «Erstatt med oversettelse».
Du kan også laste ned språk så du kan jobbe i frakoblet modus. Velg Apple-menyen ![]() > Systeminnstillinger på Macen, og klikk på Generelt i sidepanelet. Gå til Språk og område til høyre, og klikk på Oversettingsspråk-knappen nederst. Ikke alle språk er tilgjengelige. Se Oversett på Mac i Brukerveiledning for macOS.
> Systeminnstillinger på Macen, og klikk på Generelt i sidepanelet. Gå til Språk og område til høyre, og klikk på Oversettingsspråk-knappen nederst. Ikke alle språk er tilgjengelige. Se Oversett på Mac i Brukerveiledning for macOS.
Tilpass meldinger. Legg til emojier eller bilder med bare et klikk. Velg ut bilder fra bildebiblioteket eller ta dem på iPhone eller iPad. Du kan også legge til en tegning du har tegnet på iPhone eller iPad. Hvis du vil vite mer om hvordan du kan legge til bilder og tegninger fra andre enheter, kan du lese Kontinuitet-kamera på Macen og Kontinuitet-tegning og Kontinuitet-merking på Macen.
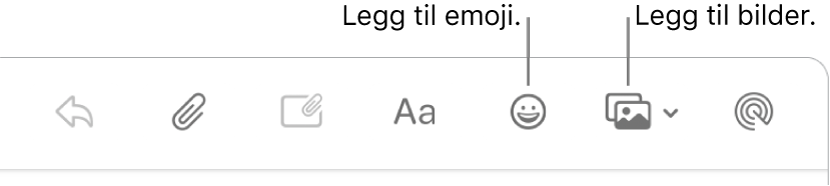
Vis i fullskjermmodus. Når du bruker Mail i fullskjermmodus, åpnes vinduer for nye meldinger automatisk i Split View på høyre side, slik at det blir enkelt å referere til en annen melding i innboksen mens du skriver. Se Apple-kundestøtteartikkelen Bruke to Mac-apper side ved side i Split View.
Filtrer innboksen din med fokus. Filtrer innboksen din etter kontoer for å få meldinger som er relevante for et bestemt fokus. Du kan for eksempel dempe jobbrelaterte e-poster når du er frakoblet. Velg Apple-menyen > Systeminnstillinger, og klikk på Fokus i sidepanelet. Velg et fokus, for eksempel Jobb, til høyre, klikk på ![]() , og velg Legg til filter under Fokusfiltre. Hvis du vil vite mer om hvordan du legger til eller tilpasser et fokus, kan du se Konfigurer et fokus på Macen.
, og velg Legg til filter under Fokusfiltre. Hvis du vil vite mer om hvordan du legger til eller tilpasser et fokus, kan du se Konfigurer et fokus på Macen.
Gå aldri glipp av en e-postmelding. Sjekk Mail-symbolet i Dock for å se antallet uleste meldinger. Når du får en ny melding, vises et varsel også øverst til høyre på skjermen slik at du raskt kan forhåndsvise innkommende meldinger. (Vil du ikke se varsler? Hvis du vil slå dem av, åpner du Systeminnstillinger, og deretter klikker du på Varslinger i sidepanelet. Gå til Appvarslinger til høyre, og klikk på Mail for å konfigurere varslingsinnstillinger.)
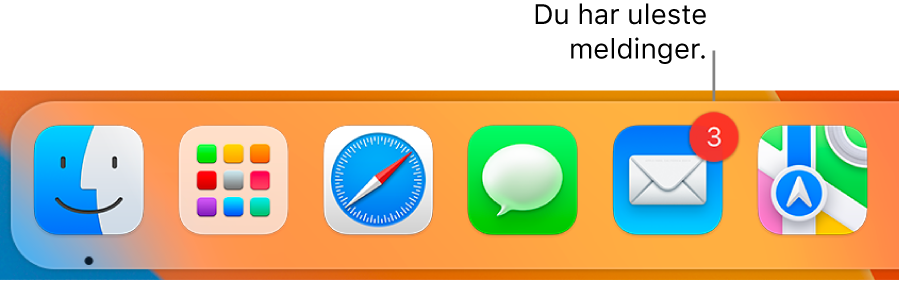
Bruk Touch Bar på 13-tommers MacBook Pro. Du kan bruke Touch Bar til en rekke vanlige oppgaver, som å skrive, svare på, arkivere og flagge meldinger samt merke dem som uønsket.

Tilpass Touch Bar ved å legge til kontroller du bruker ofte (velg Vis > Tilpass Touch Bar). Se Tilpass Touch Bar på 13-tommers MacBook Pro.
Finn ut mer. Se Brukerveiledning for Mail.