Bruk Touch Bar på MacBook Pro
Touch Bar er integrert i mange macOS-programmer, slik at du har lett tilgjengelige snarveier for oppgaver du utfører ofte, basert på gjeldende program og aktivitet. Bruk kjente bevegelser – for eksempel trykk og sveip – når du bruker Touch Bar.
Knappene til høyre i Touch Bar er Control Strip – du bruker dem til å utvide eller slå sammen Control Strip, endre lysstyrke og volum eller bruke Siri. De andre knappene i Touch Bar varierer avhengig av programmet du bruker.
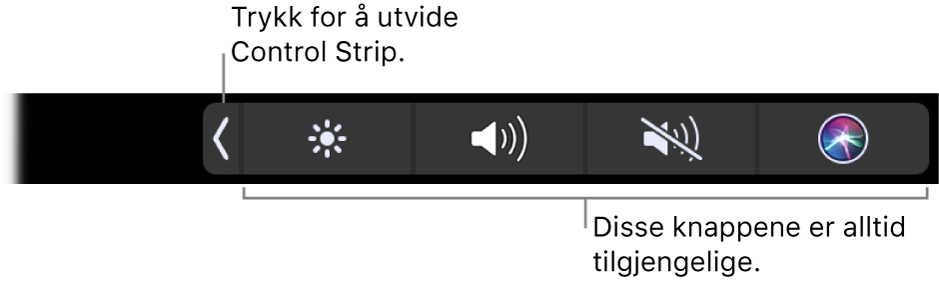
Utvid eller slå sammen Control Strip. Ofte brukte systemkontroller som volumkontroll og lysstyrke finnes i Control Strip til høyre i Touch Bar. Trykk på ![]() for å utvide Control Strip, og trykk deretter på knapper eller skyveknapper for innstillingene du vil endre. Trykk på
for å utvide Control Strip, og trykk deretter på knapper eller skyveknapper for innstillingene du vil endre. Trykk på ![]() når du er ferdig, eller bare la Control Strip være åpen, slik at knappene er tilgjengelige.
når du er ferdig, eller bare la Control Strip være åpen, slik at knappene er tilgjengelige.

Tilpass Control Strip. Bruk Tastatur-valgpanelet i Systemvalg (velg Apple-menyen ![]() > Systemvalg, og klikk deretter på Tastatur) for å tilpasse Control Strip.
> Systemvalg, og klikk deretter på Tastatur) for å tilpasse Control Strip.
Vis funksjonstastene. Hold nede fn-tasten for å vise funksjonstastene F1 til F12 i Touch Bar, og trykk deretter på en funksjonsknapp for å bruke den.

Bruk esc-knappen. esc-knappen vises vanligvis til venstre i Touch Bar, på samme sted som esc-tasten befinner seg på vanlige tastaturer. esc vises på venstre side selv når andre verktøy i Touch Bar endres.
Tips: I noen programmer kan et annet verktøy i Touch Bar midlertidig erstatte esc-knappen. Trykk på Ferdig eller ![]() , og esc-knappen vises. Les Apple-kundestøtteartikkelen Bruke Escape-knappen på MacBook Pro med Touch Bar.
, og esc-knappen vises. Les Apple-kundestøtteartikkelen Bruke Escape-knappen på MacBook Pro med Touch Bar.
Trykk i stedet for å skrive. I programmer der du skriver tekst, for eksempel Notater, Meldinger, TextEdit og Mail, kan Touch Bar vise skriveforslag, slik at du kan spare tid ved å trykke på ord og emoji-symboler i stedet for å skrive. Trykk på ![]() i Touch Bar for å vise skriveforslag, hvis de ikke allerede vises.
i Touch Bar for å vise skriveforslag, hvis de ikke allerede vises.

Merk: Skriveforslag er ikke tilgjengelige på alle språk eller i alle områder.
Uttrykk deg med emojier. I noen programmer kan du velge en emoji i stedet for ord for å understreke det du mener, på en morsom måte. Trykk på ![]() for å se emojiene. Sveip for å bla gjennom alternativer organisert etter kategori, for eksempel «Brukes ofte», «Smilefjes og personer», «Reise og steder» og mer. Trykk for å velge emojien du vil ha.
for å se emojiene. Sveip for å bla gjennom alternativer organisert etter kategori, for eksempel «Brukes ofte», «Smilefjes og personer», «Reise og steder» og mer. Trykk for å velge emojien du vil ha.

Utforsk og eksperimenter. Trykk på de ulike knappene for å se hvilke oppgaver du kan utføre raskt og effektivt. Det er ofte lettere å trykke på Touch Bar enn å klikke eller markere objekter på skjermen for å utføre en oppgave eller angi en innstilling. For eksempel kan du åpne Kalkulator og utføre raske beregninger med talltastene og funksjonene i Touch Bar – du trenger ikke lenger flytte markøren, klikke og skrive på skjermen.

Fortsett å bruke Touch Bar for å finne de beste snarveiene til de resultatene du vil ha. Bytt sømløst mellom Touch Bar, tastaturet og styreflaten når du jobber. Se Programmer som følger med Macen og delene for hvert program for informasjon om Touch Bar-funksjonene i de enkelte programmene.
Finn ut mer om Touch Bar i Apple-kundestøtteartikkelen Slik bruker du Touch Bar på MacBook Pro.