Bruk en ekstern skjerm med MacBook Pro
Du kan bruke en ekstern skjerm, for eksempel Apple Studio Display eller en projektor eller TV med høy oppløsning sammen med MacBook Pro. HDMI- og Thunderbolt-portene på MacBook Pro støtter utgående video.
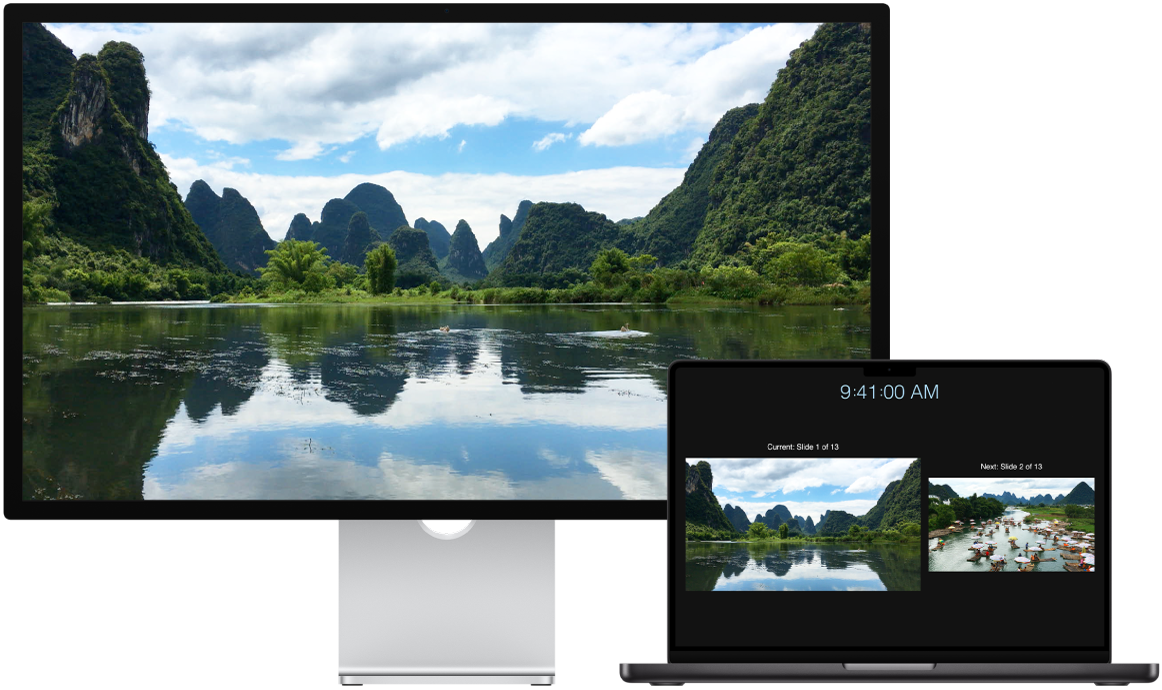
Før du begynner
Koble skjermen til strøm før du kobler den til MacBook Pro.
Bruk riktig kabel for skjermen. Se dokumentasjonen som fulgte med skjermen din, og kontroller at du har riktig kabel for tilkobling til skjermen.
Identifiser portene på MacBook Pro. Før du kobler en skjerm til MacBook Pro, er det nyttig å vite hvilke porter Macen har. Se Få oversikt over MacBook Pro for å gjøre deg kjent med portene på MacBook Pro og hvor de er plassert. Se Identifisere portene på en Mac for mer informasjon om de forskjellige portene og hva de kan brukes til.
Koble en skjerm til MacBook Pro
MacBook Pro med M5 eller M4 Pro. Du kan koble til opptil to eksterne skjermer i følgende konfigurasjoner:
Koble til én ekstern skjerm med opptil 6K-oppløsning ved 60 Hz via Thunderbolt-porten og én ekstern skjerm med opptil 4K-oppløsning ved 144 Hz via HDMI-porten.
Koble til opptil to eksterne skjermer med opptil 6K-oppløsning ved 60 Hz via Thunderbolt-portene.
Du kan også koble til én skjerm med opptil 8K-oppløsning ved 60 Hz eller opptil 4K-oppløsning ved 240 Hz via HDMI-porten.
MacBook Pro med M4 Max. Du kan koble til opptil fire eksterne skjermer i følgende konfigurasjoner:
Koble til opptil tre eksterne skjermer med opptil 6K-oppløsning ved 60 Hz via Thunderbolt-portene og én ekstern skjerm med opptil 4K-oppløsning ved 144 Hz via HDMI-porten.
Koble til opptil to eksterne skjermer med opptil 6K-oppløsning ved 60 Hz via Thunderbolt-portene, og enten én ekstern skjerm med opptil 8K-oppløsning ved 60 Hz eller én ekstern skjerm med opptil 4K-oppløsning ved 240 Hz via HDMI-porten.
Hvis du vil vite mer om bruk av 8K-skjermer med MacBook Pro, kan du se Apple-kundestøtteartikkelen Bruk en 8K-skjerm med Macen.
Hvis du ikke er sikker på hvor mange eksterne skjermer din MacBook Pro støtter, finner du informasjon i de tekniske spesifikasjonene. Åpne Systeminnstillinger, velg Hjelp > Spesifikasjoner for MacBook Pro, og finn fram til Skjermstøtte.
Koble en skjerm eller projektor til MacBook Pro. Flere ulike typer skjermer og projektorer kan kobles til MacBook Pro. Hvis skjermkabelen har en kontakt som ikke passer til Thunderbolt-portene på MacBook Pro, kan du bruke en adapter (selges separat).
Skjerm med USB-C-tilkobling: Koble skjermen til en Thunderbolt-port på MacBook Pro.
HDMI-skjerm: Koble en kabel fra HDMI-skjermen direkte til HDMI-porten på MacBook Pro.
Skjerm eller projektor med VGA-tilkobling: Bruk en USB-C VGA-multiportadapter for å koble skjermen eller projektoren til en Thunderbolt-port på MacBook Pro.
Hvis kabelen til skjermen din har en tilkobling som ikke passer med porten du vil bruke, kan det hende du må bruke en adapter (selges separat). Se mer informasjon om adaptere for MacBook Pro under Adaptere og kabler for MacBook Pro og på Adaptere for Thunderbolt- eller USB-C-porter på Mac.
Hvis du vil kjøpe en adapter, kan du gå til apple.com, din lokale Apple Store-butikk eller en annen forhandler for å finne ut mer og få informasjon om tilgjengelighet. Slå opp i dokumentasjonen for skjermen eller ta kontakt med produsenten for å forsikre deg om at du velger riktig produkt.
Merk: MacBook Pro har støtte for både Apple Pro Display XDR og Apple Studio Display. Hvis du vil konfigurere dette, kan du se Apple-kundestøtteartiklene Konfigurer og bruk Apple Pro Display XDR og Konfigurer og bruk Apple Studio Display.
Bruk Apple TV med AirPlay. Hvis du har en HDMI-skjerm med høy oppløsning koblet til en Apple TV, kan du bruke AirPlay til å vise MacBook Pro-skjermen på TV-en. Se Strøm innhold til en større skjerm med AirPlay for mer informasjon.
Når du har koblet til skjermen
Juster og omorganiser skjermer. Etter at du har koblet til en ekstern skjerm eller projektor, kan du gå til Systeminnstillinger og klikke på Skjermer i sidepanelet for å endre hvordan skjermene skal ordnes, velge hvilken skjerm som skal brukes som hovedskjerm, og endre oppløsning og oppdateringsfrekvens (Hz). Hvis du øker oppdateringsfrekvensen for skjermen, bør du velge en lavere oppløsning for å få best mulig ytelse.
Hvis du vil speile skjermen, klikker du på skjermen du vil bruke, og deretter velger du alternativet for speiling i menyen Bruk som.
Bruk en skjerm når MacBook Pro er lukket. Når du har koblet til en ekstern skjerm, lukker du skjermen på MacBook Pro. Du kan fortsette å bruke MacBook Pro med skjermen du har koblet til, og med eventuelt tilbehør du har koblet til. Se Bruk tilbehør med MacBook Pro for å koble til tilbehør.
Løs problemer. For å feilsøke et problem med en ekstern skjerm kan du se Hvis den eksterne skjermen er mørk eller har lav oppløsning.