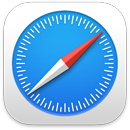 Safari
Safari
Safari er den raskeste og mest effektive måten å surfe på nettet på når du bruker Macen. En tilpasset startside kan inneholde ditt favorittbakgrunnsbilde og de tingene du vil se – for eksempel Favoritter, nettsteder du besøker ofte, Siri-forslag, Leseliste, iCloud-faner og en personvernrapport. Nå viser fanene nettstedsymboler for å gjøre det enkelt å identifisere nettstedene, og hvis du holder markøren over en fane, vises en forhåndsvisning av nettsiden. Du kan også få raske oversettelser av nettsider til andre språk, hvis funksjonen støttes.
Merk: Oversettelse-funksjoner er ikke tilgjengelig i alle områder eller på alle språk.
Start søk. Begynn å skrive et ord eller adressen til et nettsted, så vil Safari vise nettsteder som kan passe, og Safari-forslag. Eller velg en favoritt eller et nettsted du besøker ofte, på startsiden i Safari.
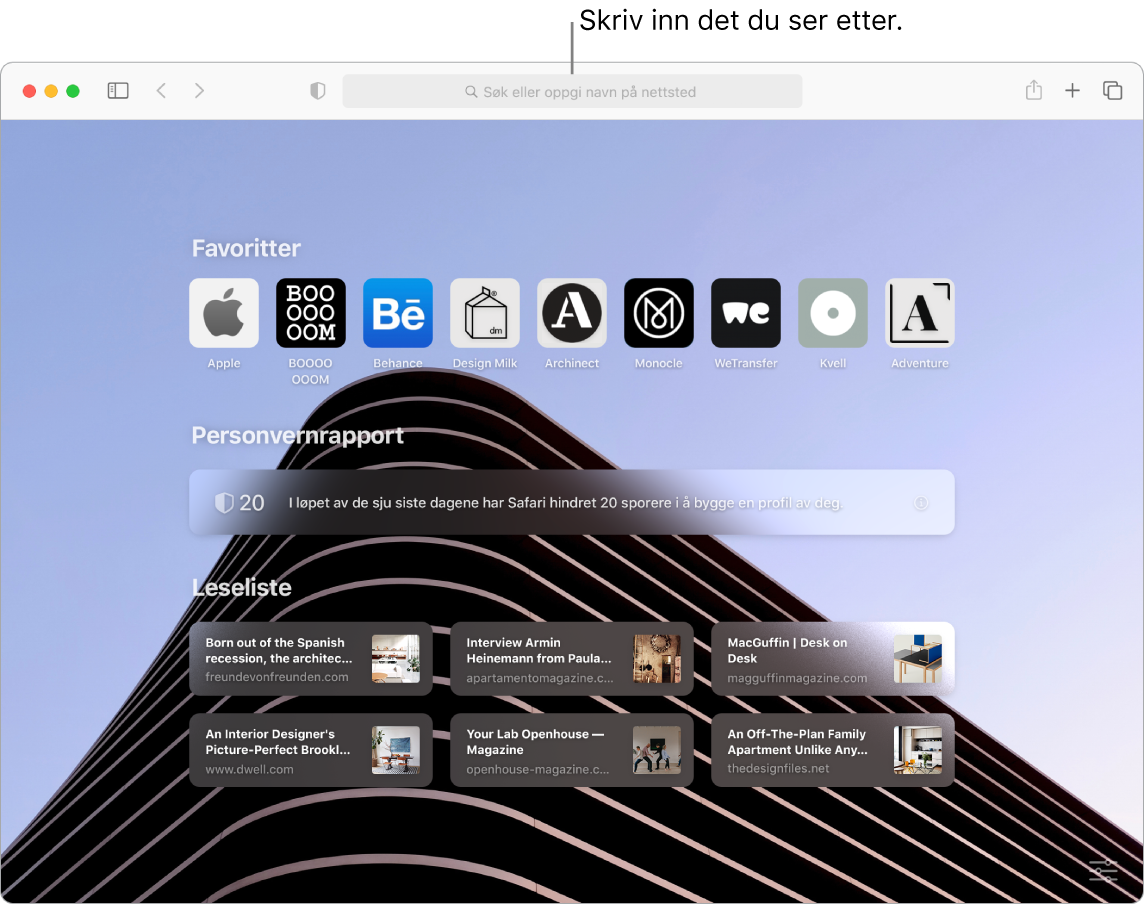
Tilpass startsiden i Safari. Startsiden kan vise blant annet Favoritter, Leseliste-objekter og en personvernrapport. Du kan importere et bilde og bruke det som bakgrunnsbilde, eller velge en av de ferdige bakgrunnene. Klikk på ![]() nederst til høyre på startsiden for å vise valgene.
nederst til høyre på startsiden for å vise valgene.
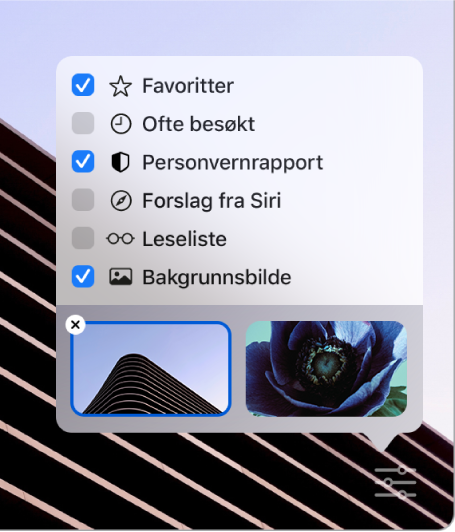
Finn tillegg. Tillegg brukes til å utvide funksjonaliteten i Safari for å skape en mer personlig nettleseropplevelse. Du kan finne snarveier og nyttig informasjon, vise nyhetsoverskrifter og raskt dele innhold fra favorittprogrammene og -tjenestene dine. Den nye tillegg-kategorien på App Store viser Safari-tillegg med omtale og topplister, slik at du enkelt kan finne og laste ned nyttige tillegg. Se App Store. Når du har lastet ned tilleggene, aktiverer du dem i Valg i Safari. Marker Tillegg-fanen, og klikk på avkrysningsrutene for å aktivere tillegg.
Vis flere nettsider i ett vindu. Klikk på ![]() helt til høyre i fanelinjen eller trykk på Kommando-T for å åpne en ny fane, og skriv deretter inn en adresse. Hvis du vil ha en nettside lett tilgjengelig, drar du fanen mot venstre for å feste den, slik at den blir værende i fanelinjen.
helt til høyre i fanelinjen eller trykk på Kommando-T for å åpne en ny fane, og skriv deretter inn en adresse. Hvis du vil ha en nettside lett tilgjengelig, drar du fanen mot venstre for å feste den, slik at den blir værende i fanelinjen.
Se innholdet i fanen raskt. Med nettstedsymboler – symboler eller logoer som er knyttet til et nettsted – på fanene, blir det enkelt å identifisere nettstedet. Hold markøren over en fane for å vise en forhåndsvisning av nettsiden.
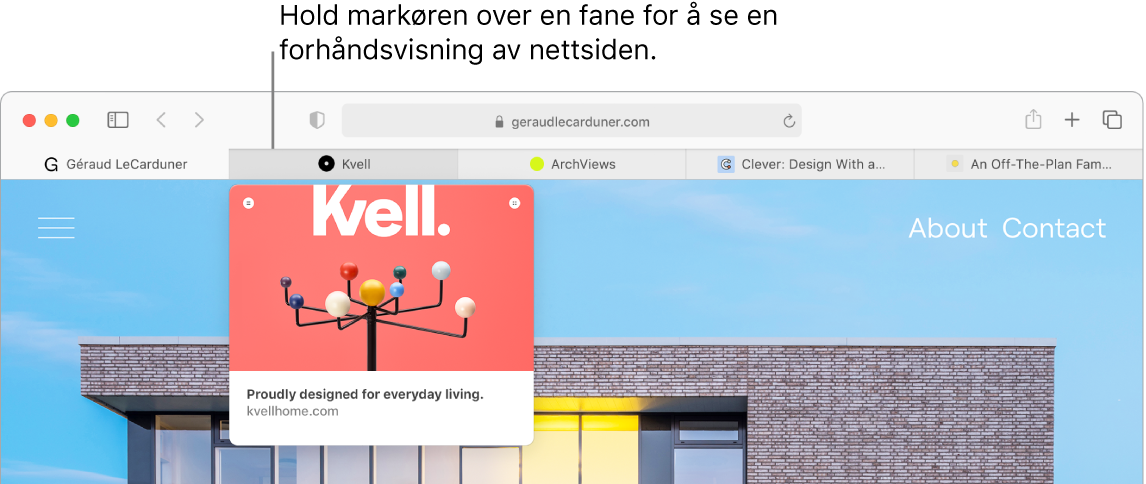
Bruk sterke passord. Når du registrerer deg for en ny konto på nettet, kan Safari automatisk opprette og fylle ut et nytt og sterkere passord for deg. Hvis du velger Bruk sterkt passord, arkiveres passordet til iCloud-nøkkelringen din og det fylles ut automatisk på alle enhetene hvor du er logget på med samme Apple-ID. Safari overvåker passordene dine på en sikker måte for å varsle deg ved mistanke om at ett av passordene dine har blitt utsatt for et datainnbrudd, og for å gjøre det enkelt å oppgradere kontoer til «Logg på med Apple» når det er mulig. (Se Bruk Logg på med Apple på Mac i Brukerhåndbok for macOS.)
Sikker og privat nettlesing. Safari varsler deg når du besøker et nettsted som ikke er sikkert, eller som forsøker å lure deg til å oppgi privat informasjon. Safari beskytter deg også automatisk mot nettstedsporing ved å identifisere og fjerne data som sporingspunktene legger igjen. Safari spør om tillatelse før det tillater at et sosialt nettverk kan se hva du gjør på tredjeparters nettsteder. Og Safari beskytter deg mot sporing på internett ved å gjøre Macen vanskeligere å identifisere.
Vis en personvernrapport. Du kan klikke på Personvernrapport-knappen ![]() i verktøylinjen i Safari for å se nettstedsporing som Safari blokkerer på hvert nettsted, og for å få bedre oversikt over hvordan nettstedet ivaretar personvernet ditt. Klikk på
i verktøylinjen i Safari for å se nettstedsporing som Safari blokkerer på hvert nettsted, og for å få bedre oversikt over hvordan nettstedet ivaretar personvernet ditt. Klikk på ![]() for å vise en personvernrapport med mer informasjon om nettstedets aktive sporing.
for å vise en personvernrapport med mer informasjon om nettstedets aktive sporing.
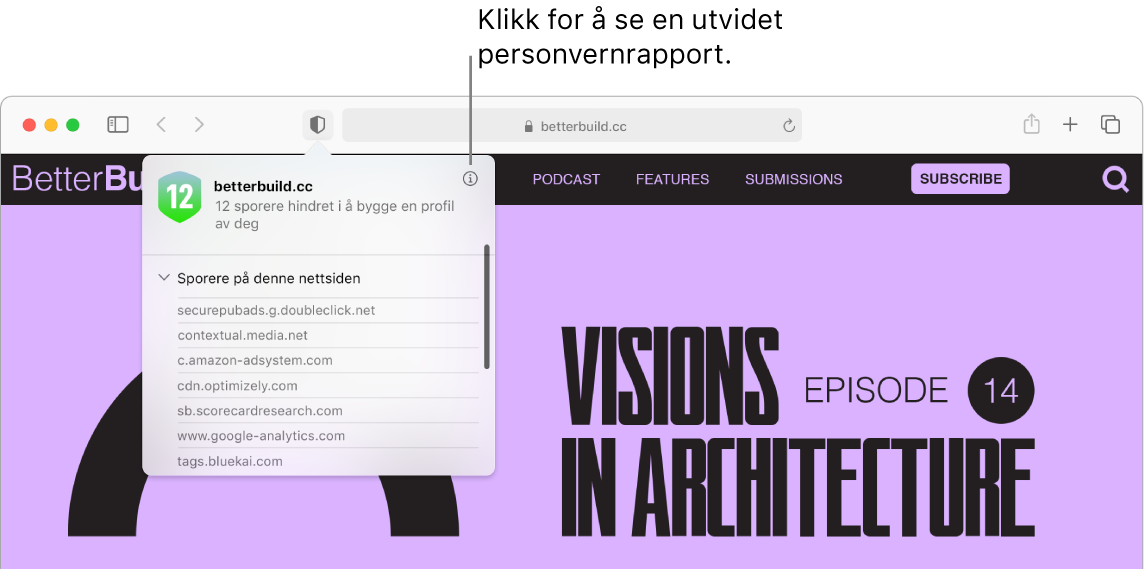
Oversett nettsider (beta). Du kan enkelt oversette hele nettsider i Safari. Når du besøker en nettside som Safari kan oversette, vises en oversett-knapp ![]() i adressefeltet. Klikk for å oversette mellom disse språkene: engelsk, spansk, forenklet kinesisk, fransk, tysk, russisk og brasiliansk portugisisk. Knappen bytter farge
i adressefeltet. Klikk for å oversette mellom disse språkene: engelsk, spansk, forenklet kinesisk, fransk, tysk, russisk og brasiliansk portugisisk. Knappen bytter farge ![]() for å vise at nettsiden er oversatt.
for å vise at nettsiden er oversatt.
Tips: Når du er på en nettside, kan du klikke hardt på et ord for å se en definisjon av ordet eller en Wikipedia-artikkel, hvis det finnes en. Prøv å klikke hardt på tekst i andre programmer, for eksempel Meldinger eller Mail, for å se mer informasjon.
Åpne bilde i bilde. Når du spiller av en video, klikker og holder du på Lyd-knappen ![]() på fanen og velger Start bilde i bilde fra undermenyen. Videoen vises i et flytende vindu, som du kan flytte og endre størrelsen på, slik at du kan se på mens du gjør andre ting på Macen. Du kan også velge alternativer for autoavspilling i denne undermenyen. Klikk på
på fanen og velger Start bilde i bilde fra undermenyen. Videoen vises i et flytende vindu, som du kan flytte og endre størrelsen på, slik at du kan se på mens du gjør andre ting på Macen. Du kan også velge alternativer for autoavspilling i denne undermenyen. Klikk på ![]() for å slå av lyden for en video.
for å slå av lyden for en video.
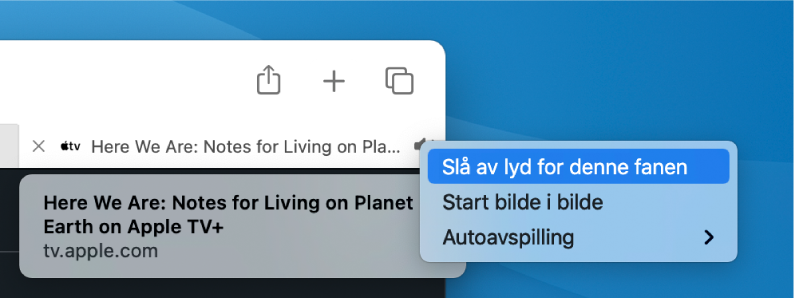
Finn ut mer. Se Brukerveiledning for Safari.