Vindushåndtering på Macen
Det er fort gjort å ende opp med massevis av åpne apper og ett eller flere vinduer for hver app på skrivebordet. Heldigvis finnes det noen effektive metoder for å se og navigere i vinduene du har åpne. Når du vil fokusere, kan du utvide en app til å fylle hele skjermen eller velge to apper som kan dele skjermen. Når du vil finne et vindu som ikke synes, kan du bruke Mission Control for å vise alle åpne vinduer i ett lag. Du kan til og med opprette flere skrivebord (kalt områder) for å vise kun spesifikke vinduer, og deretter veksle mellom områdene.
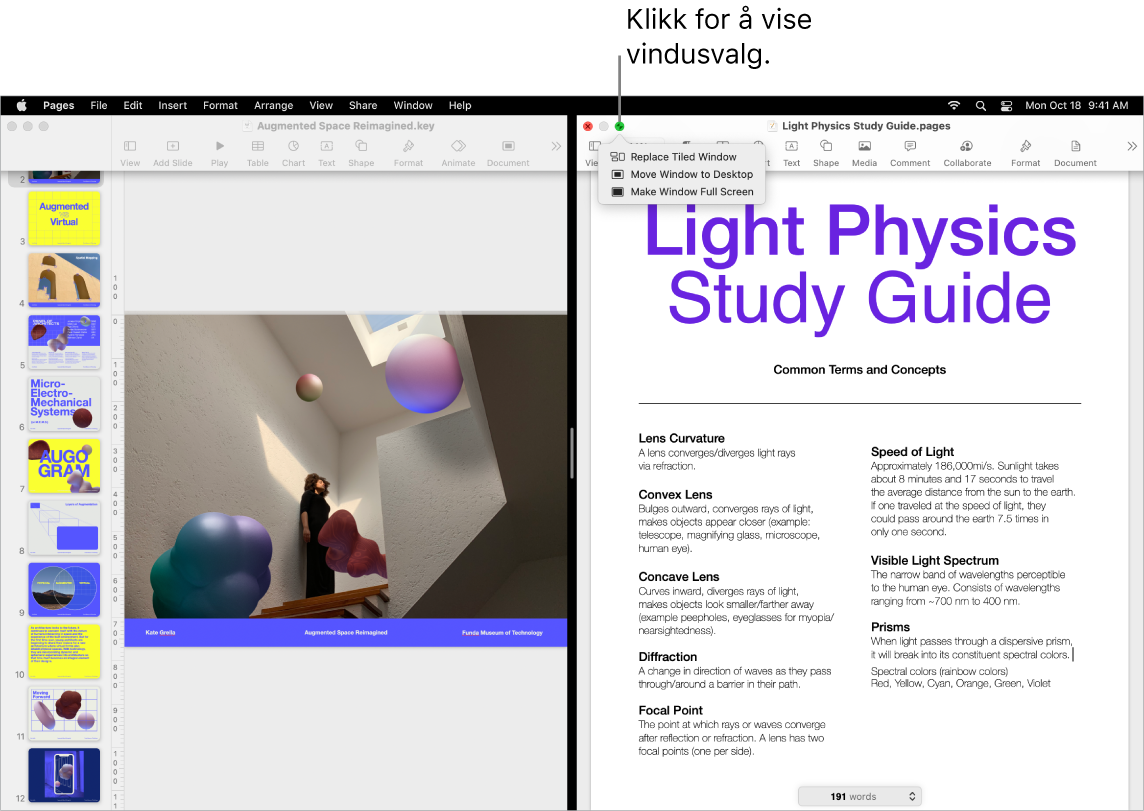
Bruk hele skjermen. Buk fullskjermvisning når du vil at appen skal fylle hele skjermen. Mange apper på Macen, som Keynote, Numbers og Pages, støtter fullskjermvisning. I fullskjermmodus er menylinjen skjult til du flytter pekeren til toppen av skjermen, eller du kan velge å alltid vise menylinjen. Hvis du vil gå inn eller ut av fullskjermvisning, kan du flytte pekeren til den grønne knappen oppe til venstre i vinduet og deretter velge Gå til fullskjermmodus fra menyen som vises. Se Bruk apper i fullskjermmodus på Macen i Brukerveiledning for macOS.
Del skjermen. Bruk Split View for å jobbe i to appvinduer ved siden av hverandre. Akkurat som i fullskjermvisning så fyller de to vinduene skjermen. Flytt pekeren til den grønne knappen øverst til venstre i et vindu du vil bruke, og velg deretter Ordne vindu til venstre på skjermen eller Ordne vindu til høyre på skjermen. Klikk på et annet vindu, så fyller det automatisk den andre siden av skjermen. Når pekeren er på den grønne knappen, har menyen som vises, alternativer for å bytte apper, fylle skjermen med to vinduer og mer. Se Bruk apper i Split View-visning i Brukerveiledning for macOS.
Mission Control. Flytt åpne vinduer til ett lag raskt, og klikk på et vindu for å gå tilbake til vanlig visning med det valgte vinduet fremst. Hvis du har flere skrivebord (områder) eller har apper i Split View, vises de i en rad øverst på skjermen. Trykk på ![]() i den øverste raden på tastaturet for å åpne eller lukke Mission Control, eller trykk på Kontroll og pil opp. Du kan også legge til Mission Control-symbolet
i den øverste raden på tastaturet for å åpne eller lukke Mission Control, eller trykk på Kontroll og pil opp. Du kan også legge til Mission Control-symbolet ![]() i Dock. Se Vis åpne vinduer og arbeidsområder i Mission Control i Brukerveiledning for macOS.
i Dock. Se Vis åpne vinduer og arbeidsområder i Mission Control i Brukerveiledning for macOS.
Når ett skrivebord ikke er nok. Organiser appvinduene dine i flere skrivebordsområder, og veksle mellom dem mens du jobber. Hvis du vil opprette et område, kan du gå inn i Mission Control og klikke på Legg til skrivebord-knappen ![]() . Bruk tastatursnarveier og Mission Control til å bevege deg mellom områdene. Du kan flytte vinduer fra ett område til et annet, og legge til eller slette områder mens du jobber. Se Arbeid med flere arbeidsområder i Brukerveiledning for macOS.
. Bruk tastatursnarveier og Mission Control til å bevege deg mellom områdene. Du kan flytte vinduer fra ett område til et annet, og legge til eller slette områder mens du jobber. Se Arbeid med flere arbeidsområder i Brukerveiledning for macOS.
Det liggende trafikklyset. Den røde, gule og grønne knappen øverst i venstre hjørne er ikke bare der for syns skyld. Klikk på den røde knappen for å lukke et appvindu. For enkelte apper avslutter dette appen og lukker alle åpne vinduer for den appen. For andre lukkes det gjeldende vinduet, men appen forblir åpen. Den gule knappen lukker vinduet midlertidig og plasserer det på høyre side i Dock. Når du vil åpne vinduet på nytt, kan du klikke på det i Dock for å utvide det. Og med den grønne knappen kan du raskt endre vinduene dine til fullskjermvisning, Split View og mer.