Koble en skjerm til Mac mini
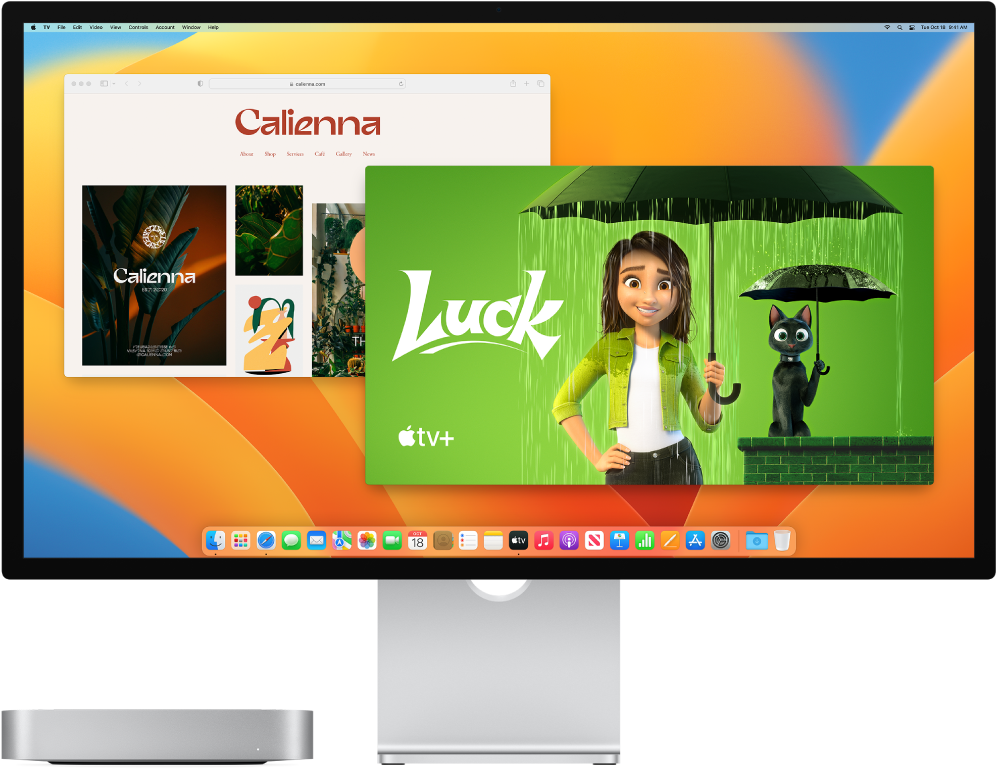
Thunderbolt 3-portene (USB-C) ![]() og HDMI-porten støtter begge utgående video, slik at du kan koble til en ekstern skjerm, en projektor eller en HDTV.
og HDMI-porten støtter begge utgående video, slik at du kan koble til en ekstern skjerm, en projektor eller en HDTV.
For Mac mini med M1-chip kan du koble til én ekstern skjerm med en oppløsning på opptil 6K gjennom Thunderbolt 3-porten (USB-C), og én ekstern skjerm med en oppløsning på opptil 4K gjennom HDMI-porten.
For andre Mac mini-modeller kontrolleres Thunderbolt 3-portene (USB-C) på Mac mini av to styringsenheter – én for de to portene på venstre side og en annen for de to portene på høyre side. Du kan koble til én 5K-skjerm ved å bruke én Thunderbolt 3-port (USB-C) eller opptil tre 4K-skjermer ved å bruke to Thunderbolt 3-porter (USB-C) og HDMI-porten.
Tips: Hvis du har en HDTV koblet til en Apple TV, kan du også bruke AirPlay til å vise skjermen i opptil 1080p HD på TV-en. Se Bruk AirPlay på Macen for mer informasjon.
Hvis skjermen din har en tilkobling som ikke passer med porten du vil bruke, kan du måtte bruke en adapter (selges separat). Gå til apple.com, din lokale Apple Store-butikk eller en annen forhandler hvis du vil vite mer og for informasjon om tilgjengelighet. Slå opp i dokumentasjonen for skjermen eller ta kontakt med produsenten for å forsikre deg om at du velger riktig produkt. Se Apple-kundestøtteartikkelen Adaptere for Thunderbolt 4-, Thunderbolt 3- eller USB-C-porten på Mac.
For å koble denne enheten til Mac mini | Bruk denne kabelen/adapteren |
|---|---|
Apple Studio Display | Thunderbolt-kabelen som fulgte med skjermen din eller en Thunderbolt 3 (USB-C)-kabel som støttes. |
Apple Pro Display XDR (kun Mac mini med M1-chip) | Thunderbolt-kabelen som fulgte med skjermen din eller en Thunderbolt 3 (USB-C)-kabel som støttes. |
Thunderbolt 3-skjerm (USB-C) | Thunderbolt 3-kabel (USB-C) |
USB-C-skjerm | USB-C-kabel (USB 3.1) |
HDMI-skjerm eller HDTV | HDMI-kabelen som fulgte med skjermen eller HD-TV-en eller en annen støttet HDMI-kabel |
Thunderbolt 2-skjerm | Thunderbolt 3 (USB-C)-til-Thunderbolt 2-adapter og kabelen som fulgte med Thunderbolt 2-skjermen |
Skjerm eller projektor med VGA-tilkobling | USB-C VGA-multiportadapter og kabelen som fulgte med skjermen eller projektoren |
DisplayPort- eller Mini DisplayPort-skjerm | USB-C-til-DisplayPort- eller Mini DisplayPort-adapter og kabelen som fulgte med skjermen |
Skjerm eller projektor med DVI-tilkobling | USB-C-til-DVI-adapter og kabelen som fulgte med skjermen eller projektoren |
Juster og omorganiser skjermer. Etter at du har koblet til en ekstern skjerm eller en projektor, kan du gå til Skjermer-innstillingene i Systeminnstillinger for å slå Like skjermer av eller på, organisere og administrere flere skjermer og gjøre andre justeringer på farge, oppløsning og mer. Se Bruk én eller flere eksterne skjermer med Macen i Brukerveiledning for macOS.
Løs problemer. Hvis du ikke er sikker på hvor mange eksterne skjermer din Mac mini støtter, kan du sjekke Spesifikasjoner. Åpne Systeminnstillinger, velg Hjelp > Spesifikasjoner på Mac mini, og gå til Videostøtte (du må kanskje rulle ned). Du kan feilsøke et problem ved å lese Hvis den eksterne skjermen ikke oppdages eller virker uskarp på Macen.