
Hva inneholder menylinjen på Macen?
Menylinjen vises øverst på skjermen på Macen. Bruk menyene og symbolene i menylinjen til å velge kommandoer, utføre oppgaver og kontrollere status.
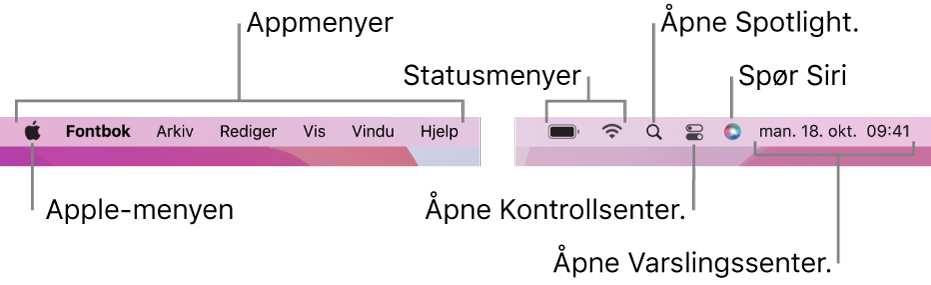
Du kan angi et valg for å skjule menylinjen automatisk. Da vises den kun når du flytter pekeren til toppen av skjermen. Se Endre Dock og menylinje-valg.
Apple-meny
Apple-menyen 
Appmenyer
Appmenyer finnes ved siden av Apple-menyen. Navnet på appen du bruker vises i uthevet skrift, etterfulgt av andre menyer, ofte med standardnavn som Arkiv, Rediger, Format eller Vindu. Hver app har en Hjelp-meny som gjør det enkelt å finne informasjon om hvordan du bruker appen. Les Bruk den innebygde hjelpen.
Hver meny inneholder kommandoer, hvorav mange er tilgjengelige i de fleste apper. For eksempel finnes Åpne-kommandoen ofte i Arkiv-menyen. Hvis du vil ha informasjon om symbolene som brukes i tastatursnarveiene som vises i menykommandoene, kan du gå til Hva er de symbolene som vises i menyer?
Statusmenyer
Til høyre i menylinjen finner du objekter (som ofte kalles statusmenyer), som vanligvis representeres av symboler hvor du kan sjekke statusen til Macen (for eksempel batteristatus) eller tilpasse funksjoner (som lysstyrke på tastaturet).
Hvis du vil se flere detaljer eller valg, klikker du på statusmenysymbolet. For eksempel kan du klikke på Wi-Fi ![]() for å vise en liste over tilgjengelige nettverk, eller klikke på Skjerm
for å vise en liste over tilgjengelige nettverk, eller klikke på Skjerm ![]() for å slå Mørk modus eller Night Shift av eller på. Du kan velge hvilke objekter du vil vise i menylinjen.
for å slå Mørk modus eller Night Shift av eller på. Du kan velge hvilke objekter du vil vise i menylinjen.
Hvis du vil omarrangere statusmenyer, holder du nede Kommando-tasten mens du flytter et symbol. Hvis du vil fjerne en statusmeny raskt, holder du nede Kommando-tasten mens du flytter symbolet ut av menylinjen.
Spotlight
Hvis Spotlight-symbolet ![]() vises i menylinjen, klikker du på symbolet for å søke etter objekter på Macen og nettet. Se Søk med Spotlight.
vises i menylinjen, klikker du på symbolet for å søke etter objekter på Macen og nettet. Se Søk med Spotlight.
Kontrollsenter
Klikk på Kontrollsenter-symbolet ![]() for å åpne Kontrollsenter. Der har du tilgang til funksjoner du bruker ofte, som AirDrop, AirPlay, Fokus og mer. Se Bruk Kontrollsenter.
for å åpne Kontrollsenter. Der har du tilgang til funksjoner du bruker ofte, som AirDrop, AirPlay, Fokus og mer. Se Bruk Kontrollsenter.
Siri
Hvis Siri-symbolet ![]() vises i menylinjen, klikker du på symbolet for å spørre Siri om å gjøre ting som å åpne filer eller apper, eller om å finne ting på Macen eller på internett. Se Bruk Siri.
vises i menylinjen, klikker du på symbolet for å spørre Siri om å gjøre ting som å åpne filer eller apper, eller om å finne ting på Macen eller på internett. Se Bruk Siri.
Varslingssenter
Klikk på dato og klokkeslett til høyre på menylinjen for å åpne Varslingssenter. Der kan du vise avtaler, notater, været og mer – og lese varslinger du har gått glipp av. Se Bruk Varslingssenter.