
Angi rettigheter for filer, mapper eller disker på Macen
Ved å angi rettigheter kan du bestemme hvem som kan vise og endre filer på maskinen. Du kan endre rettighetsinnstillinger nederst i Info-vinduet for en fil, mappe eller disk i Finder. Du kan for eksempel endre rettighetene for en mappe slik at andre brukere som logger seg på Macen, eller kobler seg til for fildeling, kan se på filene i en mappe, men ikke endre dem.
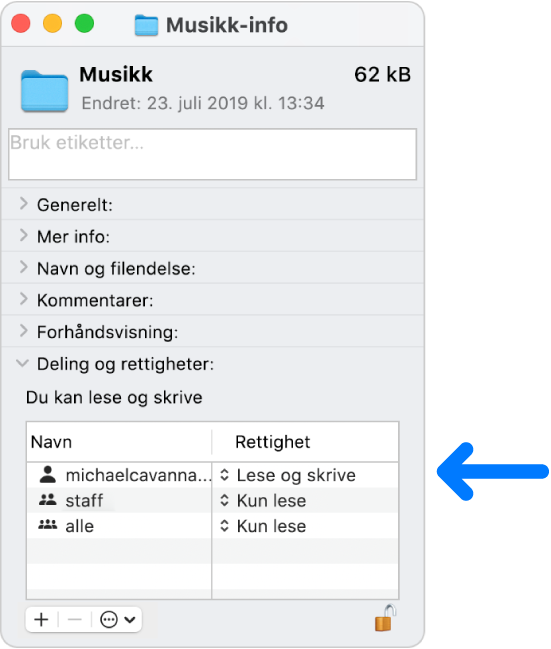
Tildel rettigheter til brukere og grupper
Marker en disk, en mappe eller en fil, og velg deretter Arkiv > Vis info.
Hvis informasjonen i Deling og rettigheter ikke er synlig, klikker du på pilen
 .
.Hvis hengelåsen nederst til høyre er låst
 , klikker du på den for å låse opp Hent informasjon-valgene og deretter skriver du inn administratornavnet og -passordet.
, klikker du på den for å låse opp Hent informasjon-valgene og deretter skriver du inn administratornavnet og -passordet.Klikk på en bruker eller en gruppe i Navn-kolonnen, og velg deretter en rettighetsinnstilling fra lokalmenyen.
Lese og skrive: Gir brukeren rett til å åpne et objekt og endre det.
Kun lese: Gir brukeren rett til å åpne et objekt, men ikke endre det.
Kun skrive (mottaksmappe): Gjør mappen til en mottaksmappe. Brukere kan kopiere objekter til mottaksmappen, men de kan ikke åpne den. Bare den som eier mottaksmappen, kan åpne den.
Ingen tilgang: Blokkerer all tilgang til objektet.
Hvis du har gjort endringer i rettighetsinnstillingene for en bruker eller gruppe i Deling og rettigheter-delen, har du muligheten til å angre handlingen så lenge Info-vinduet er åpent. Før du lukker Info-vinduet, klikker du på Handling-lokalmenyen ![]() og velger Tilbakestill endringer.
og velger Tilbakestill endringer.
Bruk rettigheter på alle objekter i en mappe eller disk
Marker en mappe eller en disk på Macen, og velg deretter Arkiv > Vis info.
Hvis hengelåsen nederst til høyre er låst
 , klikker du på den for å låse opp Hent informasjon-valgene og deretter skriver du inn administratornavnet og -passordet.
, klikker du på den for å låse opp Hent informasjon-valgene og deretter skriver du inn administratornavnet og -passordet.Klikk på Handling-lokalmenyen
 , og velg deretter «Bruk på underliggende objekter».
, og velg deretter «Bruk på underliggende objekter».
Endre eier til et objekt
Marker objektet, og velg deretter Arkiv > Vis info.
Hvis hengelåsen nederst til høyre er låst
 , klikker du på den for å låse opp Hent informasjon-valgene og deretter skriver du inn administratornavnet og -passordet.
, klikker du på den for å låse opp Hent informasjon-valgene og deretter skriver du inn administratornavnet og -passordet.Hvis navnet på den nye eieren ikke står oppført i Navn-kolonnen under Deling og rettigheter, klikker du på Legg til-knappen
 for å legge til den nye eieren.
for å legge til den nye eieren.Marker den nye eieren i Navn-kolonnen, klikk på Handling-lokalmenyen
 , og velg deretter «Gjør __ til eier».
, og velg deretter «Gjør __ til eier».
Hvis du har gjort endringer for et objekts eier i Deling og rettigheter-delen, har du muligheten til å angre handlingen så lenge Info-vinduet er åpent. Før du lukker Info-vinduet, klikker du på Handling-lokalmenyen ![]() og velger Tilbakestill endringer.
og velger Tilbakestill endringer.
Legg til eller fjern en bruker eller gruppe fra Navn-kolonnen
Marker et objekt, og velg deretter Arkiv > Vis info.
Hvis hengelåsen nederst til høyre er låst
 , klikker du på den for å låse opp Hent informasjon-valgene og deretter skriver du inn administratornavnet og -passordet.
, klikker du på den for å låse opp Hent informasjon-valgene og deretter skriver du inn administratornavnet og -passordet.Gjør noe av følgende i Deling og rettigheter-delen:
Legg til en bruker eller en gruppe: Klikk på Legg til-knappen
 under listen, marker en bruker eller en gruppe, og klikk på Velg.
under listen, marker en bruker eller en gruppe, og klikk på Velg.Fjern en bruker eller en gruppe: Marker brukeren eller gruppen, og klikk på Fjern-knappen
 under listen.
under listen.
Hvis du har lagt til eller fjernet en bruker eller gruppe i Deling og rettigheter-delen, har du muligheten til å angre handlingen så lenge Info-vinduet er åpent. Før du lukker Info-vinduet, klikker du på Handling-lokalmenyen ![]() og velger Tilbakestill endringer.
og velger Tilbakestill endringer.