
Bruk iPad som ekstraskjerm for Macen
Med Sidecar kan du bruke iPaden i liggende retning som ekstraskjerm for Macen. Som på enhver ekstraskjerm kan du utvide skrivebordet ved å vise andre apper eller vinduer på iPad, eller i stedet få den til å vise de samme som du ser på Macen.
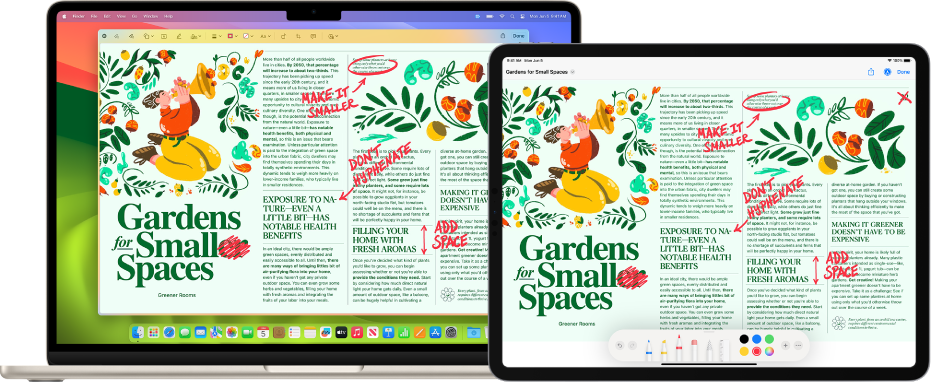
Merk: Sidecar er en Kontinuitet-funksjon. Hvis du vil bruke Kontinuitet-funksjoner, må enhetene dine ha Wi-Fi og Bluetooth® slått på, og oppfylle systemkravene. Se Apple-kundestøtteartikkelen Systemkrav for Kontinuitet-funksjoner på Apple-enheter.
Konfigurer Sidecar
Du trenger ikke å koble iPaden til Macen med en kabel for å bruke Sidecar, men du må være logget på med samme Apple-ID på begge enheter. Deretter følger du disse trinnene.
Velg Apple-menyen

 i sidepanelet. (Du må kanskje rulle ned.)
i sidepanelet. (Du må kanskje rulle ned.)Klikk på
 lokalmenyen til høyre (under navnet på Macen), og velg iPaden din.
lokalmenyen til høyre (under navnet på Macen), og velg iPaden din.Du kan også bruke Kontrollsenter til å konfigurere Sidecar. Klikk på Kontrollsenter
 i menylinjen, klikk på Like skjermer, og velg deretter iPaden din.
i menylinjen, klikk på Like skjermer, og velg deretter iPaden din.
Etter du har konfigurert Sidecar, vises Like skjermer-menyen ![]() i menylinjen. Du kan enkelt endre hvordan du jobber med iPad når som helst fra Like skjermer-menyen. Bytt for eksempel mellom å bruke iPad i Like skjermer-modus eller som en separat skjerm, eller vis eller skjul sidepanelet eller Touch Bar på iPad.
i menylinjen. Du kan enkelt endre hvordan du jobber med iPad når som helst fra Like skjermer-menyen. Bytt for eksempel mellom å bruke iPad i Like skjermer-modus eller som en separat skjerm, eller vis eller skjul sidepanelet eller Touch Bar på iPad.
Endre Sidecar-valg
Når du har konfigurert iPaden som en ekstra skjerm for Mac, kan du endre innstillingen i Skjermer-innstillingene.
Velg Apple-menyen

 i sidepanelet. (Du må kanskje rulle ned.)
i sidepanelet. (Du må kanskje rulle ned.)Marker navnet til iPaden din til høyre, og gjør deretter ett av følgende:
Klikk på «Bruk som»-lokalmenyen, og velg deretter om du vil bruke iPaden som hovedskjerm, eller å dele eller utvide skjermen.
Klikk på lokalmenyen ved siden av Vis sidepanel, og velg om du vil vise sidepanelet til venstre eller høyre, eller om det ikke skal vises.
Klikk på lokalmenyen ved siden av Vis Touch Bar, og velg om du vil vise Touch Bar øverst eller nederst, eller om det ikke skal vises.
Slå på «Aktiver dobbelttrykk på Apple Pencil».
Bruk Sidecar
Gjør ett av følgende:
Flytt vinduer fra Mac til iPad: Flytt et vindu til kanten på skjermen til pekeren vises på iPaden. Eller velg Vindu > Flytt til iPad mens du bruker en app.
Flytt vinduer fra iPad til Mac: Flytt et vindu til kanten på skjermen til pekeren vises på Macen. Eller mens du bruker en app, velg Vindu > Flytt vindu tilbake til Mac.
Bruk sidepanelet på iPad: Trykk på symboler i sidepanelet med fingeren eller Apple Pencil for å vise
 eller skjule
eller skjule  menylinjen, vise
menylinjen, vise  eller skjule
eller skjule  Dock, eller vise skjermtastaturet
Dock, eller vise skjermtastaturet  . Eller trykk på en eller flere spesialtaster, for eksempel Kontroll-tasten
. Eller trykk på en eller flere spesialtaster, for eksempel Kontroll-tasten  , for å bruke tastatursnarveier.
, for å bruke tastatursnarveier.Bruk Touch Bar på iPad: Trykk på en hvilken som helst knapp i Touch Bar med fingeren eller Apple Pencil. Tilgjengelige knapper varierer avhengig av app og oppgave.
Bruk Apple Pencil på iPad: Med Apple Pencil kan du trykke for å markere objekter som menykommandoer, avkrysningsruter eller filer. Hvis Apple Pencil støtter det (og du markerer valget i Skjermer-innstillingene), kan du dobbelttrykke på den nedre delen av Apple Pencil for å bytte tegneverktøy i noen apper. Se Apple-kundestøtteartikkelen Koble sammen Apple Pencil med iPad.
Bruk bevegelser på iPad: Bruk grunnleggende bevegelser som trykk, sveip, rull og zoom, i tillegg til bevegelser for å skrive og redigere tekst. Se Brukerhåndbok for iPad.
Bytt mellom Mac-skrivebordet og iPaden på iPad: Sveip oppover fra bunnen av iPaden med én finger for å vise Hjem-skjermen. Du kan vise Dock på iPad ved å sveipe opp og holde. Du kan vise Appveksler ved å sveipe opp og holde på midten av skjermen. Sveip opp og trykk på Kontinuitet-symbolet
 for å gå tilbake til Mac-skrivebordet.
for å gå tilbake til Mac-skrivebordet.
Når du er klar til å slutte å bruke iPaden, trykker du på Koble fra-symbolet
 nederst i sidepanelet på iPad.
nederst i sidepanelet på iPad.Du kan også koble fra på Macen ved å klikke på den aktive iPaden i Like skjermer-menyen
 i menylinjen.
i menylinjen.