Brukerveiledning for Keynote for Mac
- Velkommen
- Nytt i Keynote 14.0
-
- Introduksjon til Keynote
- Introduksjon til bilder, diagrammer og andre objekter
- Opprett en presentasjon
- Velg hvordan du navigerer i presentasjonen din
- Åpne eller lukk en presentasjon
- Arkiver og gi navn til en presentasjon
- Finn en presentasjon
- Skriv ut en presentasjon
- Touch Bar for Keynote
- Opprett en presentasjon ved hjelp av VoiceOver
-
- Endre objektgjennomsiktighet
- Fyll figurer og tekstruter med farge eller et bilde
- Legg til kantlinjer rundt et objekt
- Legg til en infotekst eller tittel
- Legg til refleksjon eller skygge
- Bruk objektstiler
- Endre størrelse på, roter og vend objekter
- Flytt og rediger objekter i objektlisten
- Legg til lenkede objekter for å gjøre presentasjonen interaktiv
-
- Send en presentasjon
- Introduksjon til samarbeid
- Inviter andre til å samarbeide
- Samarbeid om en delt presentasjon
- Se den seneste aktiviteten i en delt presentasjon
- Endre innstillinger for en delt presentasjon
- Stopp deling av en presentasjon
- Delte mapper og samarbeid
- Bruk Box til å samarbeide
- Opprett et animert GIF-bilde
- Publiser presentasjonen i en blogg
-
- Bruk iCloud Drive med Keynote
- Eksporter til PowerPoint eller et annet filformat
- Reduser filstørrelsen til presentasjonen
- Arkiver en stor presentasjon som en pakkefil
- Gjenopprett en tidligere versjon av en presentasjon
- Flytt en presentasjon
- Slett en presentasjon
- Passordbeskytt en presentasjon
- Lås en presentasjon
- Opprett og administrer tilpassede temaer
- Copyright

Legg til skygge eller kontur for tekst i Keynote på Mac
Du kan legge til skygger og konturer for tekst for at den skal skille seg ut.
Legg til eller fjern en tekstkontur
Marker teksten du vil endre.
Hvis du vil endre all tekst i en tekstrute eller en tabellcelle, markerer du tekstruten eller tabellcellen.
Klikk på Tekst-fanen i Format-sidepanelet
 og deretter på Stil-knappen nesten øverst.
og deretter på Stil-knappen nesten øverst.Klikk på
 i Font-delen, og marker eller fjern markeringen i Kontur-avkrysningsruten.
i Font-delen, og marker eller fjern markeringen i Kontur-avkrysningsruten.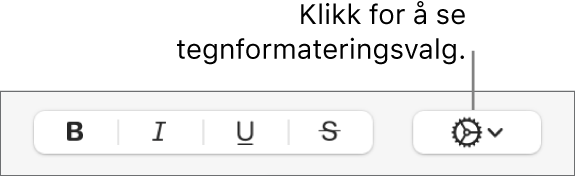
Hvis du legger til en kontur, bruker du kontrollene til å endre stilen, fargen og bredden.
Tips: Hvis du vil legge til en kontureffekt uten fyllfarge, klikker du på Fontfarge-lokalmenyen under Tegnstiler og velger Ingen fyll.
Legg til eller fjern en skygge
Marker teksten du vil endre.
Hvis du vil endre all tekst i en tekstrute eller en tabellcelle, markerer du tekstruten eller tabellcellen.
Klikk på Tekst-fanen i Format-sidepanelet
 og deretter på Stil-knappen nesten øverst.
og deretter på Stil-knappen nesten øverst.Klikk på
 i Font-delen, og marker eller fjern markeringen i Skygge-avkrysningsruten.
i Font-delen, og marker eller fjern markeringen i Skygge-avkrysningsruten.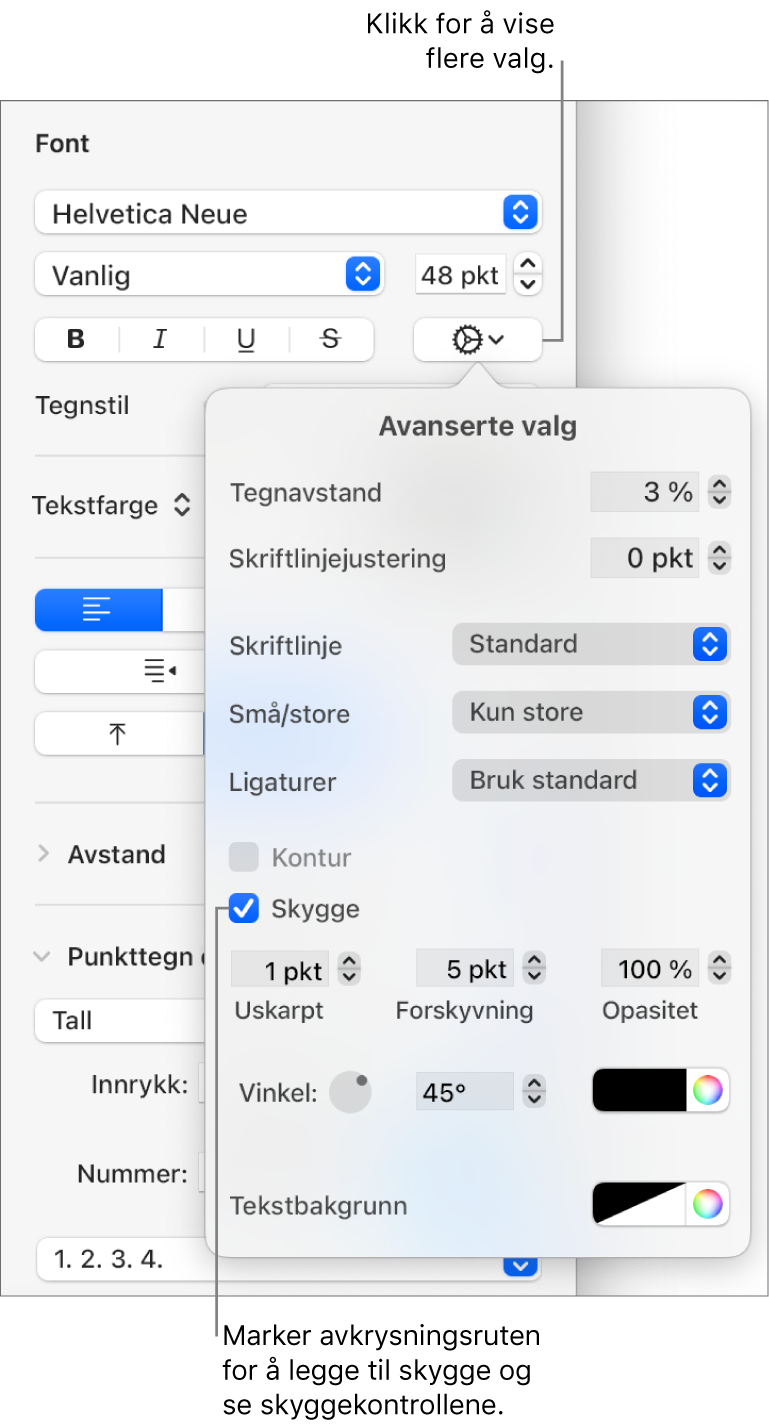
Hvis du legger til en skygge, justerer du utseendet ved hjelp av kontrollene:
Uskarphet: Klikk på pilene for å øke eller redusere skarpheten på skyggen.
Forskyvning: Klikk på pilene for å endre på avstanden mellom teksten og skyggen.
Opasitet: Klikk på pilene for å gjøre skyggen mer eller mindre gjennomsiktig.
Vinkel: Flytt på Vinkel-hjulet for å endre retningen på lyskilden. Du kan også skrive inn en verdi i feltet ved siden av hjulet.
Farge: Klikk på det venstre fargefeltet for å velge en skyggefarge som passer sammen med andre temaelementer. Hvis du vil velge en annen farge, klikker du på fargehjulet til høyre.