
Vis en presentasjon på en egen skjerm i Keynote på Mac
Når du viser presentasjonen på en separat skjerm, vises presentasjonen på den tilkoblede skjermen og presentatørskjermen vises på datamaskinen. Du kan angi at presentatørskjermen skal vise en hvilken som helst kombinasjon av lysbilder, presentatørnotater, en klokke og en tidtaker for å hjelpe deg med presentasjonen.
Presenter på en separat skjerm
Koble en ekstern skjerm til datamaskinen ved hjelp av en videoadapter, eller koble til en Apple TV med AirPlay.
Hvis du bruker Apple TV, må du slå av Like skjermer-funksjonen for å se presentatørskjermen (åpne Systemvalg på Macen, klikk på Skjermer, og sørg for at avkrysningsruten «Vis valg for eksternt skjermbilde i menylinjen når tilgjengelig» er markert).
Hvis du vil spille av presentasjonen i fullskjerm, klikker du for å markere lysbildet du vil begynne med, i lysbildenavigeringen, og klikker deretter på
 i verktøylinjen.
i verktøylinjen.Presentasjonen begynner å spilles av på den tilkoblede skjermen, og Keynote på Macen bytter til presentatørskjermen.
Det vises en rød linje øverst på presentatørskjermen mens et bygg eller en overgang spilles av. (Hvis det neste lysbildet ikke vises umiddelbart i en side ved side-layout, betyr det at det spilles av en lysbildeovergang eller et bygg på det gjeldende lysbildet. Det neste lysbildet vises bare når presentasjonen er klar til å gå videre.)
Hvis du vil spille av presentasjonen din i et vindu, velger du Spill av > Spill av lysbildeserie i vindu (fra Spill av-menyen øverst på skjermen).
Hvis du vil gå til neste bygg eller lysbilde, trykker du på høyrepiltasten eller mellomromstasten.
Hvis du vil gå ut av presentatørskjermen og stoppe avspilling av presentasjonen, trykker du på Esc-tasten.
Hvis du raskt vil bytte om på lysbildeserieskjermen (der presentasjonen spilles) og presentatørskjermen, trykker du på X på tastaturet.
Tips: Du kan bruke modusen Øv inn lysbildeserie til å stille inn presentatørskjermen og øve på presentasjonen uten å koble til en ekstern skjerm.
Tilpass presentatørskjermen
Du kan velge hvilke objekter som skal vises på presentatørskjermen, og du kan endre layouten for den. Du kan endre presentatørskjermen når som helst når du spiller av presentasjonen og når du er i modusen Øv inn lysbildeserie.
Gjør ett av følgende:
Hvis en ekstern skjerm er tilkoblet Macen: Klikk på
 i verktøylinjen på Macen. Presentasjonen begynner å spilles av på den tilkoblede skjermen, og Keynote på Macen bytter til presentatørskjermen.
i verktøylinjen på Macen. Presentasjonen begynner å spilles av på den tilkoblede skjermen, og Keynote på Macen bytter til presentatørskjermen.Hvis en ekstern skjerm ikke er tilkoblet Macen: Velg Spill av > Øv inn lysbildeserie.
Klikk på
 på presentatørskjermen.
på presentatørskjermen.Hvis du ikke ser
 , flytter du markøren hvor som helst på presentatørskjermen for å vise den.
, flytter du markøren hvor som helst på presentatørskjermen for å vise den.Marker avkrysningsruten ved siden av objektet for å vise det, eller fjern markeringen for å skjule det:
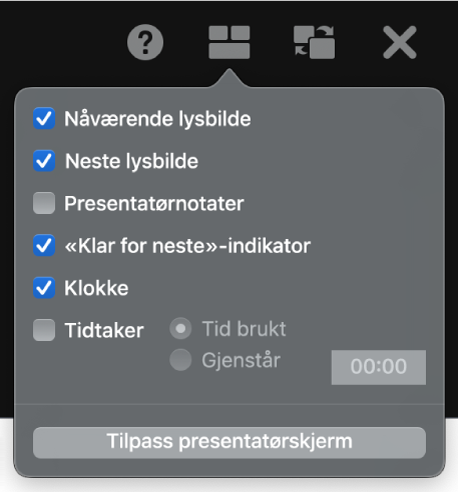
Hvis du vil endre layouten av objekter på presentatørskjermen, klikker du på Tilpass presentatørskjerm-knappen nederst i dialogruten, og deretter gjør du ett av følgende:
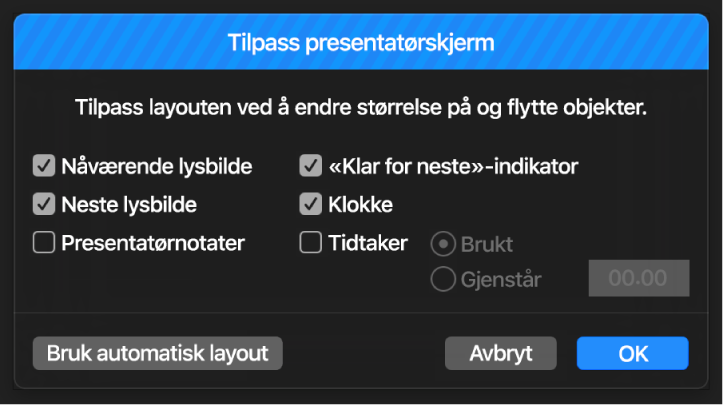
Flytt et objekt på presentatørskjermen: Flytt det.
Når du flytter et lysbilde, flyttes også alltid etiketten sammen med det. Hvis du vil plassere en etikett uavhengig av lysbildet, flytter du bare etiketten. Hvis du vil flytte flere objekter samtidig, holder du nede Kommando-tasten eller Hold nede Skift-tasten mens du klikker mens du klikker på dem for å markere dem. Deretter kan du flytte dem.
Endre størrelse på et objekt på presentatørskjermen: Klikk på objektet, og flytt deretter et hvilket som helst markeringshåndtak.
Klokken, tidtakeren og etikettene forandrer alltid størrelse proporsjonalt ut fra sentrum.
Hvis du vil endre størrelsen på et lysbilde, Presentatørnotater-vinduet eller «Klar for neste»-indikatoren proporsjonalt, holder du nede Skift mens du flytter markøren. Hvis du vil endre størrelsen ut fra sentrum, holder du nede Tilvalg mens du flytter markøren. Hvis du vil endre størrelsen proporsjonalt ut fra sentrum, holder du nede Skift og Tilvalg mens du flytter markøren.
Plasser objektene på presentatørskjermen automatisk: Klikk på Bruk automatisk layout-knappen. Keynote plasserer objektene for optimal bruk av presentatørskjermen.
Endre utseendet på presentatørnotatene: Med presentatørnotatene synlig flytter du markøren over Presentatørnotater-vinduet, og deretter klikker du på en fontknapp øverst til venstre i vinduet for å gjøre fonten mindre eller større. Klikk på Inverter farger-knappen for å vise hvit tekst på svart bakgrunn eller omvendt (andre tekstfarger påvirkes ikke).
Klikk på OK (eller trykk på Escape-tasten på tastaturet) for å gå tilbake til presentasjonen.
Presenter med tre eller flere skjermer
Hvis du har to eller flere eksterne skjermer koblet til Macen, kan du angi hvilken som skal spille presentasjonen. De andre skjermene blir presentatørskjermer, og du kan tilpasse layouten for dem.
Koble to eller flere eksterne skjermer til maskinen.
Klikk på
 i verktøylinjen på Macen.
i verktøylinjen på Macen.Presentasjonen spilles av på en av de eksterne skjermene. De andre eksterne skjermene og Macen blir presentatørskjermer.
Hvis du vil bytte det som vises på skjermene, klikker du på
 på en hvilken som helst presentatørskjerm.
på en hvilken som helst presentatørskjerm.Miniatyrer av opptil seks tilkoblede skjermer vises. Hovedpresentatørskjermen har en stjerne ved siden av navnet og etiketten «Hovedskjerm». Den har også verktøylinjen for presentatørskjerm og lysbildenavigeringen, som du bruker for å gå til et annet lysbilde.
Klikk på Konfigurer under miniatyren for en hvilken som helst skjerm, og gjør hva som helst av følgende:
Vis presentasjonen på skjermen: Klikk på Vis lysbildeserie.
Stoppe presentasjonen på skjermen: Klikk på Vis presentatørskjerm.
Endre objektene som vises på en presentatørskjerm: Velg en hvilken som helst kombinasjon av alternativene fra listen. Du kan for eksempel angi at presentatørnotatene vises på hovedskjermen og angi at gjeldende og neste lysbilde vises på en tredje skjerm.
Endre layouten for objektene på en presentatørskjerm: Klikk på Tilpass presentatørskjerm, og gjør deretter endringer.
Klikk på Ferdig.
Tips: Hvis du bruker like skjermer, kan du hindre varslinger fra å vises mens du presenterer. På Macen velger du Apple-menyen > Systemvalg, og klikker deretter på Varslinger.