Brukerveiledning for Keynote for Mac
- Velkommen
-
- Send en presentasjon
- Introduksjon til samarbeid
- Inviter andre til å samarbeide
- Samarbeid om en delt presentasjon
- Endre innstillinger for en delt presentasjon
- Stopp deling av en presentasjon
- Delte mapper og samarbeid
- Bruk Box til å samarbeide
- Opprett et animert GIF-bilde
- Publiser presentasjonen i en blogg
-
- Bruk iCloud Drive med Keynote
- Eksporter til PowerPoint eller et annet filformat
- Reduser filstørrelsen til presentasjonen
- Arkiver en stor presentasjon som en pakkefil
- Gjenopprett en tidligere versjon av en presentasjon
- Flytt en presentasjon
- Slett en presentasjon
- Passordbeskytt en presentasjon
- Lås en presentasjon
- Opprett og administrer tilpassede temaer
- Copyright

Introduksjon til Keynote på Mac
Bruk Keynote til å skape flotte og engasjerende presentasjoner med morsomme animasjoner, interessante overganger og profesjonelt preg.
Når du skal lage en Keynote-presentasjon, starter du alltid med et tema, som du så kan endre slik det passer deg. Lysbildene i hvert tema inneholder plassholderbilder og eksempeltekst med stiler som overskrifter og brødtekstinnhold.
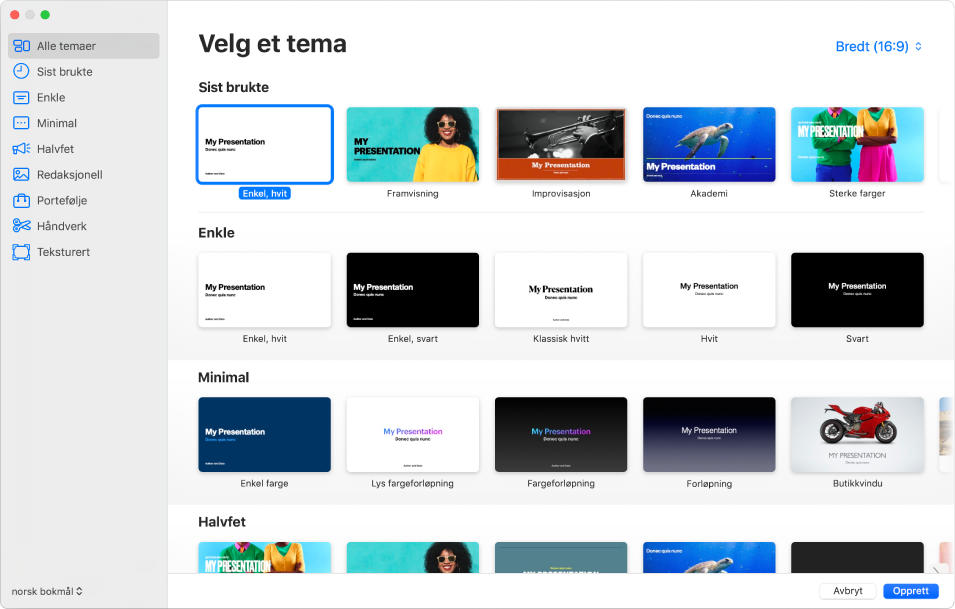
Når du skal lage en presentasjon, erstatter du plassholderinnhold med eget innhold eller sletter plassholderne du ikke trenger. Du kan også legge til andre objekter, deriblant figurer, bilder og diagrammer, i et lysbilde.
Når du markerer tekst eller et objekt på et lysbilde, vises formateringskontroller i sidepanelet til høyre. Kun kontrollene du trenger for å endre det markerte objektet er synlige. Hvis du ikke ser et sidepanel, klikker du på ![]() i verktøylinjen. (Klikk på knappen på nytt for å skjule sidepanelet.)
i verktøylinjen. (Klikk på knappen på nytt for å skjule sidepanelet.)
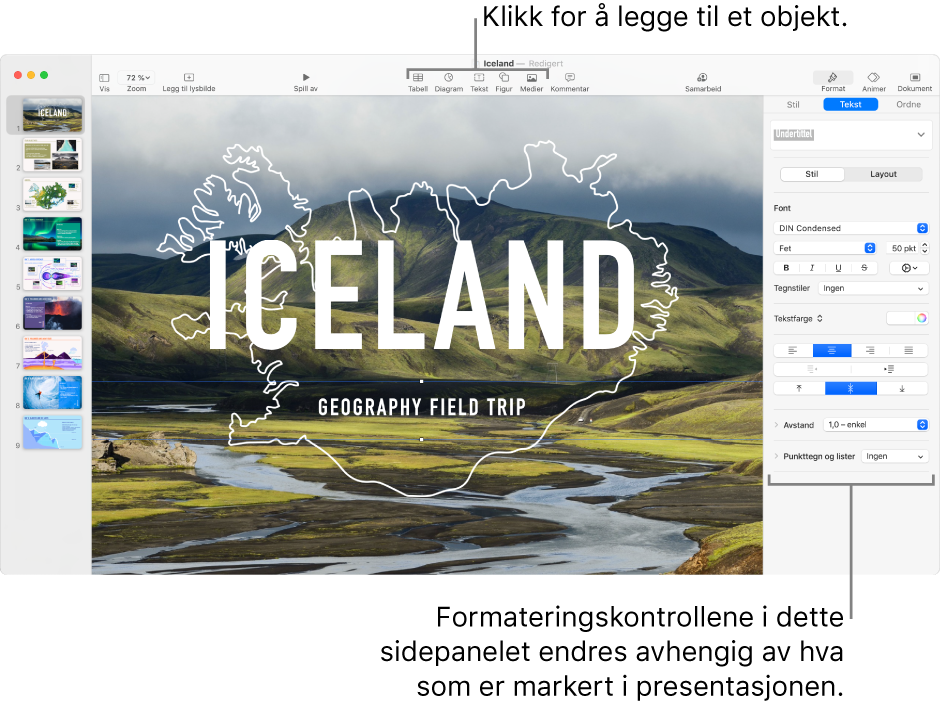
Du kan raskt endre utseendet for et markert objekt (bilde, figur, tabell eller diagram) ved å klikke på en av de seks stilene nesten øverst i sidepanelet. Bruk de andre kontrollene i sidepanelet til å tilpasse objektet slik du vil ha det.
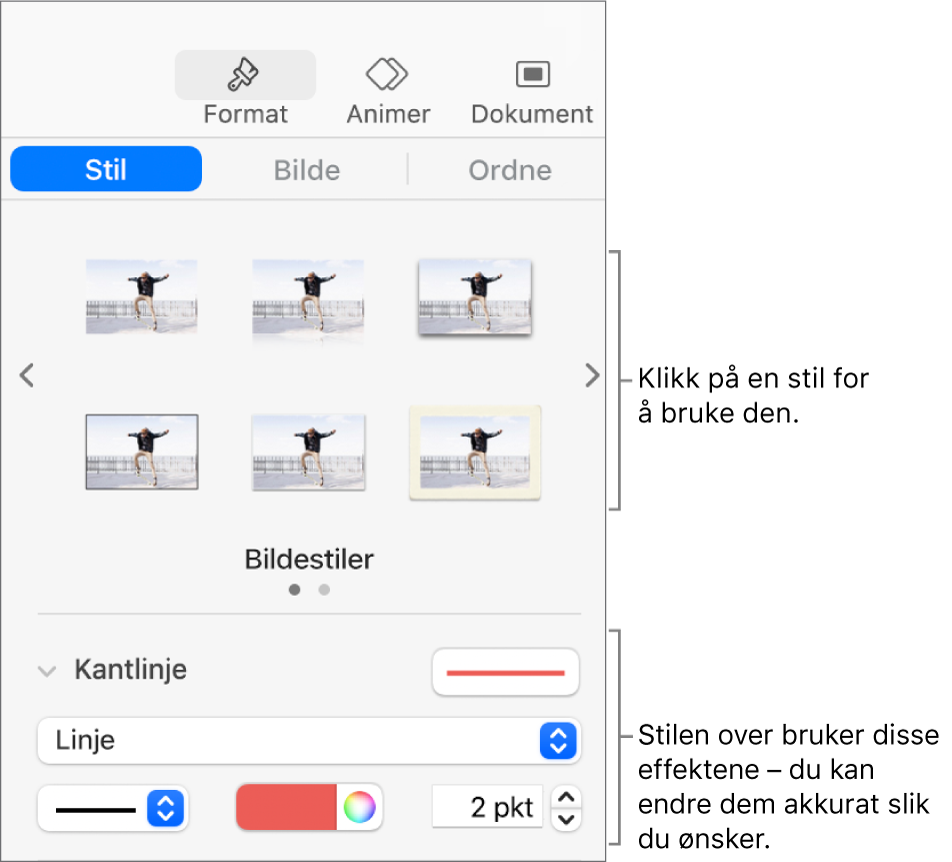
Denne veiledningen hjelper deg med å komme i gang med å bruke Keynote 11.2 på Mac. (Hvis du vil se hvilken Keynote-versjon du har, velger du Keynote > Om Keynote fra Keynote-menyen øverst på skjermen.)
Hvis du vil utforske Brukerveiledning for Keynote, klikker du på «Se også»-lenkene nedenfor, klikker på Innholdsfortegnelse øverst på siden eller skriver inn et ord eller uttrykk i søkefeltet. Du kan også laste ned brukerveiledningen fra Apple Books (hvis det er tilgjengelig).