Brukerveiledning for Keynote for Mac
- Velkommen
-
- Send en presentasjon
- Introduksjon til samarbeid
- Inviter andre til å samarbeide
- Samarbeid om en delt presentasjon
- Endre innstillinger for en delt presentasjon
- Stopp deling av en presentasjon
- Delte mapper og samarbeid
- Bruk Box til å samarbeide
- Opprett et animert GIF-bilde
- Publiser presentasjonen i en blogg
-
- Bruk iCloud Drive med Keynote
- Eksporter til PowerPoint eller et annet filformat
- Reduser filstørrelsen til presentasjonen
- Arkiver en stor presentasjon som en pakkefil
- Gjenopprett en tidligere versjon av en presentasjon
- Flytt en presentasjon
- Slett en presentasjon
- Passordbeskytt en presentasjon
- Lås en presentasjon
- Opprett og administrer tilpassede temaer
- Copyright

Touch Bar for Keynote på Mac
Hvis Macen har Touch Bar, kan du bruke vanlige bevegelser – for eksempel å trykke, sveipe og skyve – rett på Touch Bar for å redigere og kontrollere presentasjoner i Keynote. Kontrollene i Touch Bar endrer seg etter hva som er markert i presentasjonen.
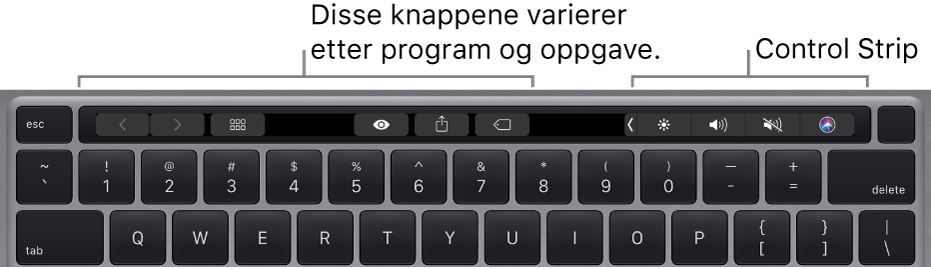
Når du for eksempel spiller av en presentasjon, viser Touch Bar alle lysbildene samt andre kontroller. Hvis du presenterer på en separat skjerm, kan du trykke på ![]() for å bytte skjermen som viser presentasjonen.
for å bytte skjermen som viser presentasjonen.

Hvis du jobber i lysbildenavigeringen, viser Touch Bar kontroller for å omorganisere, hoppe over eller gruppere lysbilder.
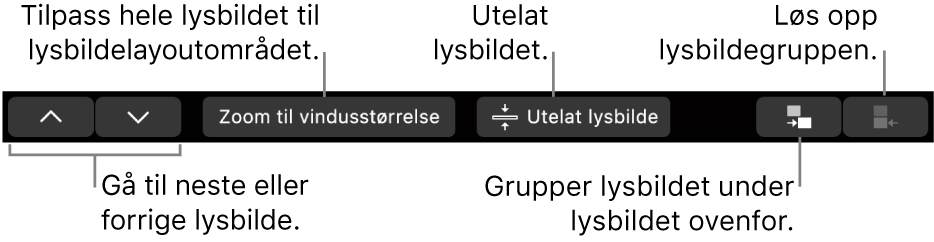
Hvis en figur er markert, viser Touch Bar kontroller for å endre figurens strek (kantlinjestil), fargefyll, opasitet og annet.
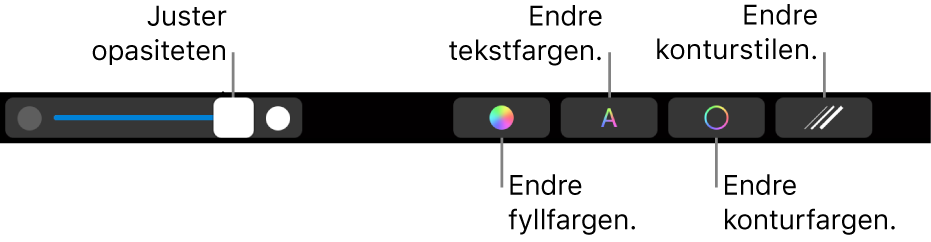
Vis kontroller for Keynote
Hvis du ikke ser kontrollene for å redigere teksten og utføre andre oppgaver i Keynote, slår du dem på i Systemvalg.
Velg Apple-menyen
 > Systemvalg øverst til venstre på skjermen.
> Systemvalg øverst til venstre på skjermen.Klikk på Tastatur, og klikk deretter på Tastatur-knappen.
Klikk på lokalmenyen ved siden av «Touch Bar viser», og velg deretter Appkontroller.
I Brukerveiledning for macOS finner du mer informasjon om bruk av Touch Bar.