
Legg til eller slett et diagram i Keynote på Mac
Når du oppretter et diagram i Keynote, skriver du inn diagramdata i diagramdataredigering (ikke i selve diagrammet). Hvis du senere utfører endringer i diagramdataredigering, oppdateres diagrammet automatisk.
Legg til et søyle-, stolpe-, linje-, område-, sektor- eller smultringdiagram
Klikk på
 i verktøylinjen, og klikk på 2D, 3D eller Interaktiv for å se de forskjellige diagramtypene.
i verktøylinjen, og klikk på 2D, 3D eller Interaktiv for å se de forskjellige diagramtypene.Klikk på venstre og høyre pil for å se flere stiler.
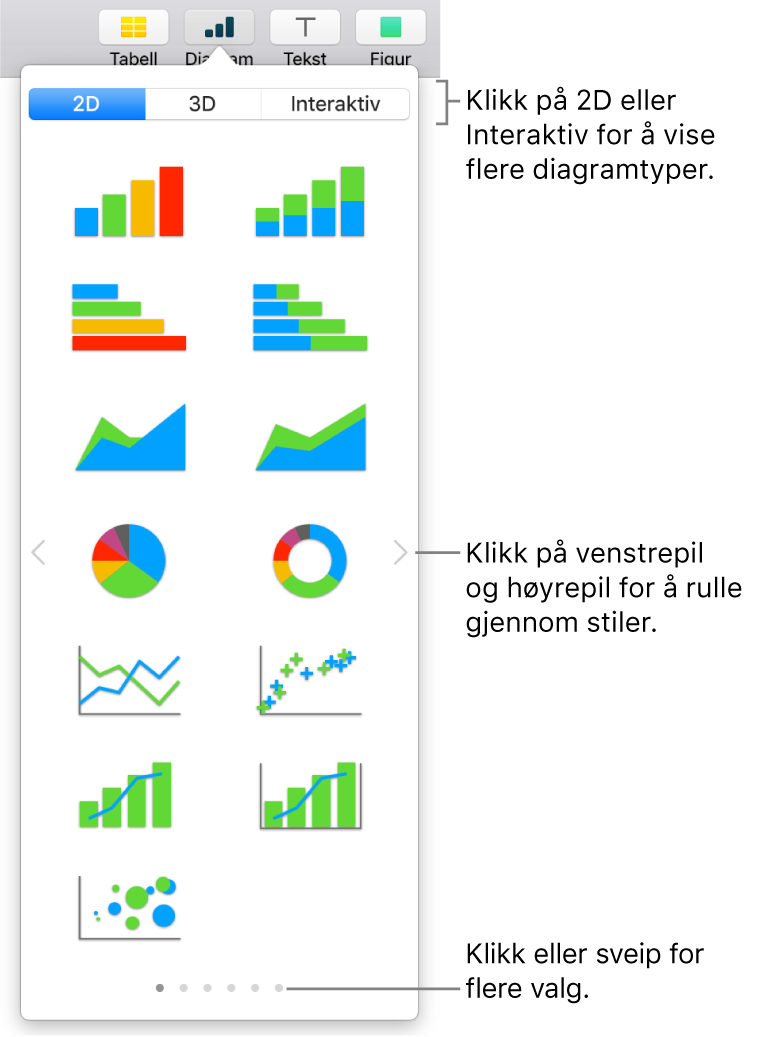
Trykk på et diagram for å legge det til på lysbildet.
Hvis du legger til et 3D-diagram, vises
 i midten. Du kan flytte denne kontrollen for å justere diagrammets retning.
i midten. Du kan flytte denne kontrollen for å justere diagrammets retning.Hvis du legger til et smultringdiagram og vil endre størrelsen på senterhullet, klikker du på Segmenter-fanen i Format-sidepanelet
 og flytter deretter skyveknappen eller angir en verdi i Indre radius-delen i sidepanelet.
og flytter deretter skyveknappen eller angir en verdi i Indre radius-delen i sidepanelet.Legg til data ved å klikke på diagrammet, klikke på Rediger diagramdata-knappen ved diagrammet, og deretter angi dataene i Diagramdataredigering.
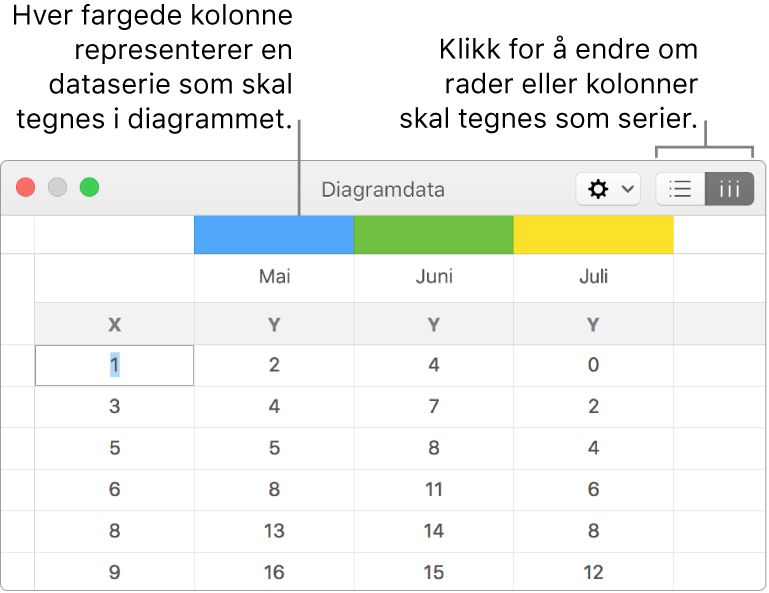
Hvis du vil endre hvorvidt rader eller kolonner skal tegnes inn som en dataserie, klikker du på en av knappene øverst til høyre i tabellen.
Lukk Diagramdataredigeringen for å gå tilbake til diagrammet.
Legg til punktdiagrammer
Punktdiagrammer viser forhold mellom to eller flere datasett. De viser data som punkter, og krever minst to kolonner eller rader med data (x- og y-verdier) for å tegne inn verdiene for én enkelt dataserie. Med mindre noe annet er angitt, deler hver dataserie i et punktdiagram x-akseverdi. Derfor trenger du kun å legge til én rad eller kolonne for å vise en annen dataserie.
Punktdiagrammet under viser korrelasjonen mellom fart og bensinforbruk (km per liter).
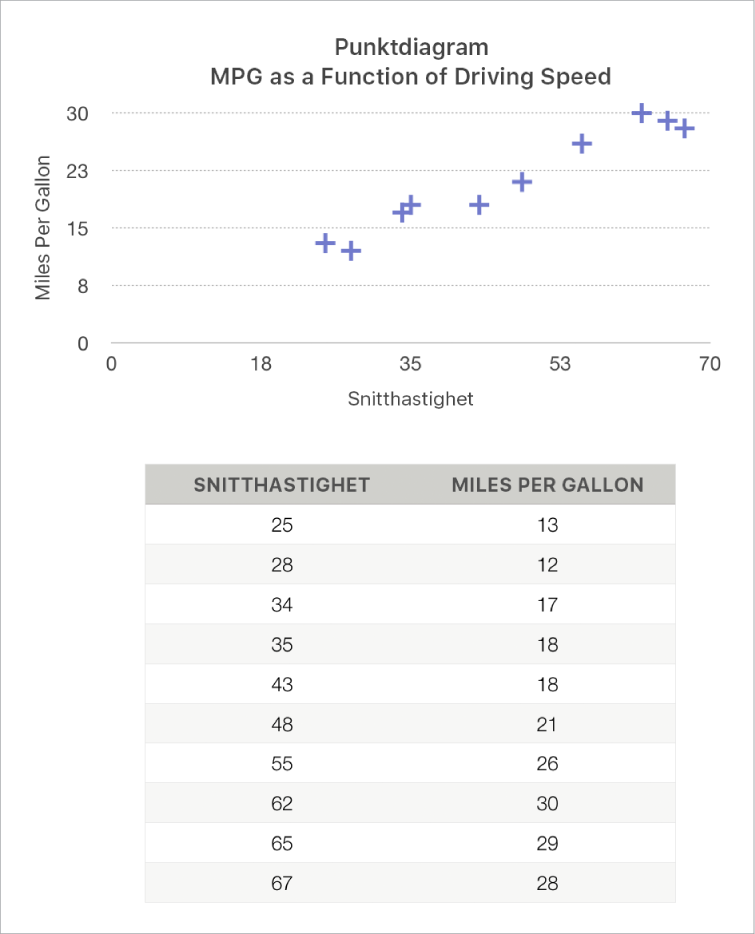
Klikk på
 i verktøylinjen, og klikk på 2D eller Interaktiv (det finnes ingen 3D-punktdiagrammer).
i verktøylinjen, og klikk på 2D eller Interaktiv (det finnes ingen 3D-punktdiagrammer).Klikk på høyre- og venstrepilene for å se flere stiler.
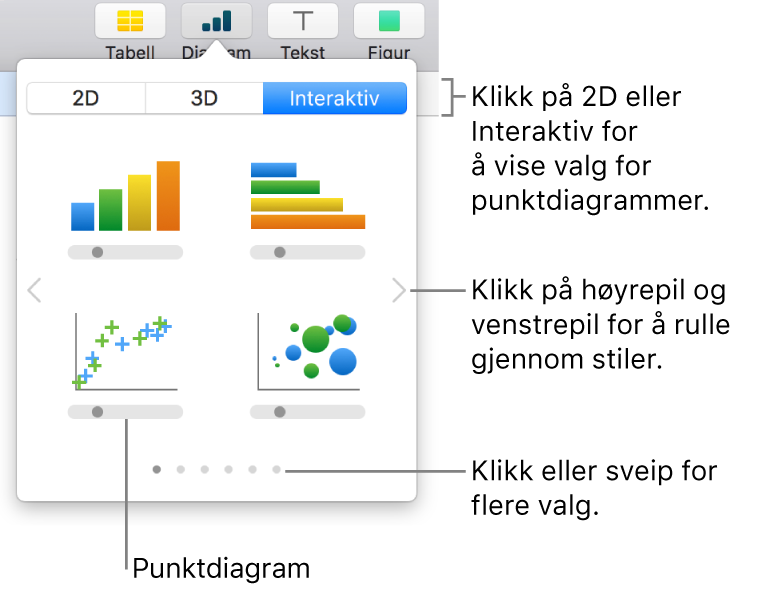
Klikk på et punktdiagram, eller flytt et punktdiagram til lysbildet.
Legg til data ved å klikke på diagrammet, klikke på Rediger diagramdata, og deretter angi dataene i Diagramdataredigering.
Hver fargede rad eller kolonne representerer en dataserie som skal tegnes inn i diagrammet.
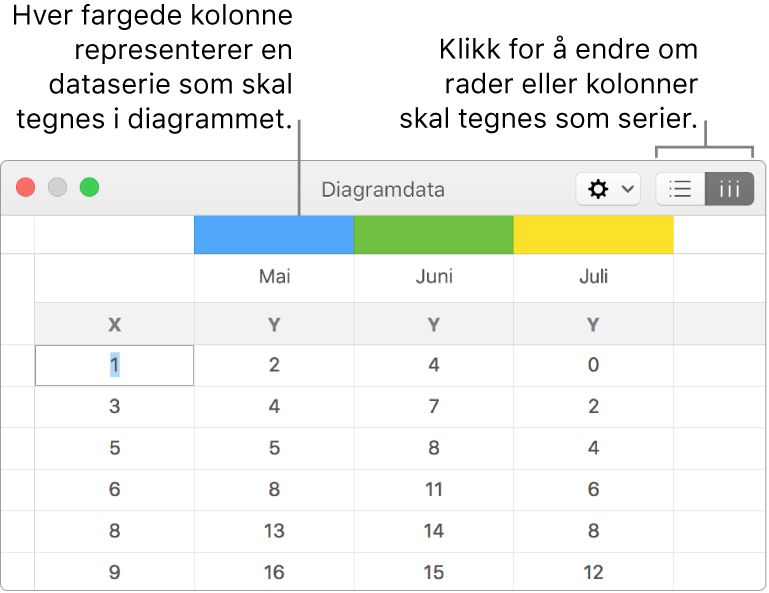
Gjør ett av følgende:
Endre om rader eller kolonner tegnes inn som en dataserie: Klikk på en av knappene øverst til høyre i Diagramdataredigering.
Bruk en ny x-akseverdi for hver dataserie: Klikk på
 , og fjern markeringen for Del X-verdier. Klikk på hver celle for å skrive inn dine egne x- og y-verdier for dataseriene.
, og fjern markeringen for Del X-verdier. Klikk på hver celle for å skrive inn dine egne x- og y-verdier for dataseriene.Legg til en ny dataserie: Skriv inn et nytt dataserienavn i den neste tomme kolonnen (eller rader hvis du tegner inn etter rader) og trykk deretter på returtasten.
Lukk Diagramdataredigeringen for å gå tilbake til diagrammet.
Legg til boblediagrammer
Et boblediagram er en type punktdiagram der dataene tegnes som bobler i stedet for punkter. Du kan bruke et boblediagram til å tegne inn data med tre dimensjoner. Hver dataserie har en tredje dimensjon som viser forholdet mellom de sammenlignede verdiene (x og y) og en størrelsesverdi (z). Størrelsesverdien fastslår størrelsen på boblen.
Med mindre noe annet er angitt, deler hver dataserie i et boblediagram x-akseverdi. Derfor trenger du kun å legge til to rader eller kolonner med data for å vise en annen dataserie. Hvis du velger å bruke uavhengige x-akseverdier, må du legge til tre ytterligere rader eller kolonner (x, y og z) for å vise en ekstra dataserie.
Boblediagrammet under viser hvordan antallet solgte enheter (y) varierer med antallet selgere (x). Dataene er tegnet som bobler med forskjellige størrelser – jo større boble, jo høyere er det totale salgsbeløpet (z).
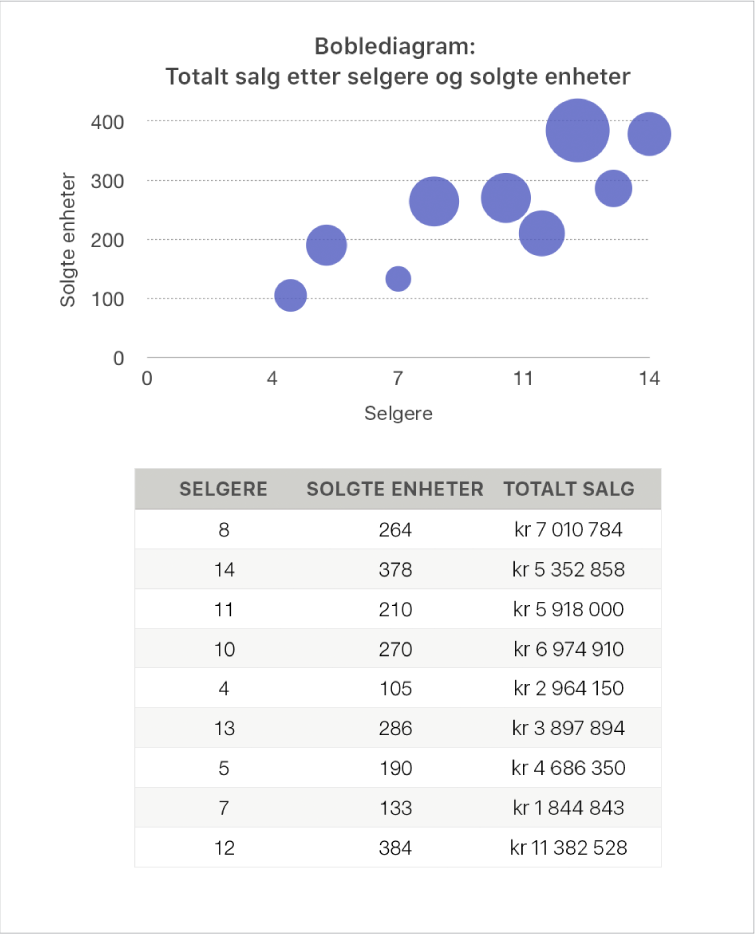
Klikk på
 i verktøylinjen, og klikk på 2D eller Interaktiv.
i verktøylinjen, og klikk på 2D eller Interaktiv.Klikk på venstre og høyre pil for å se flere stiler.
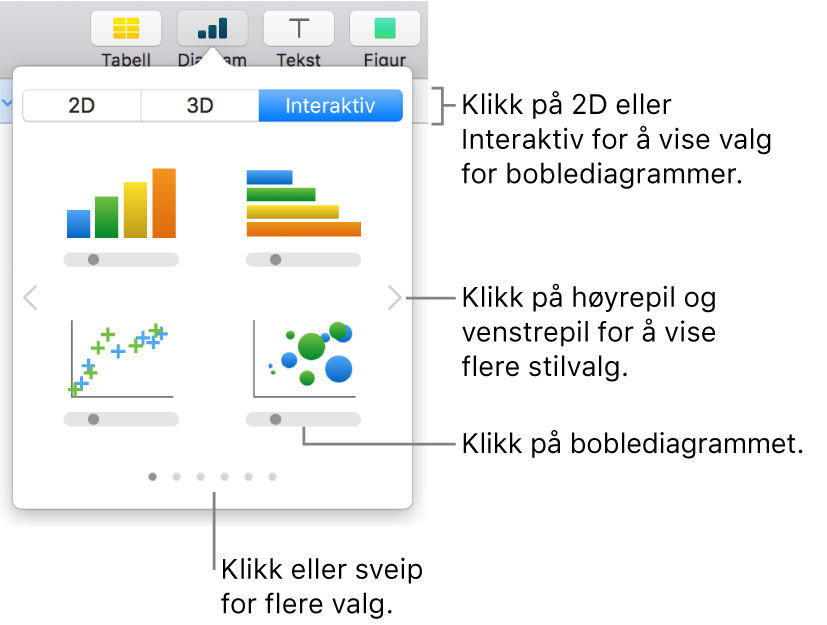
Klikk på et boblediagram, eller flytt et boblediagram til lysbildet.
Legg til data ved å klikke på diagrammet, og klikk deretter på Rediger diagramdata-knappen ved diagrammet.
Diagramdataredigeringen vises med plassholderdata (x-akse, y-akse og størrelsesverdier). Hver fargede kolonne representerer en dataserie som skal tegnes inn i diagrammet.
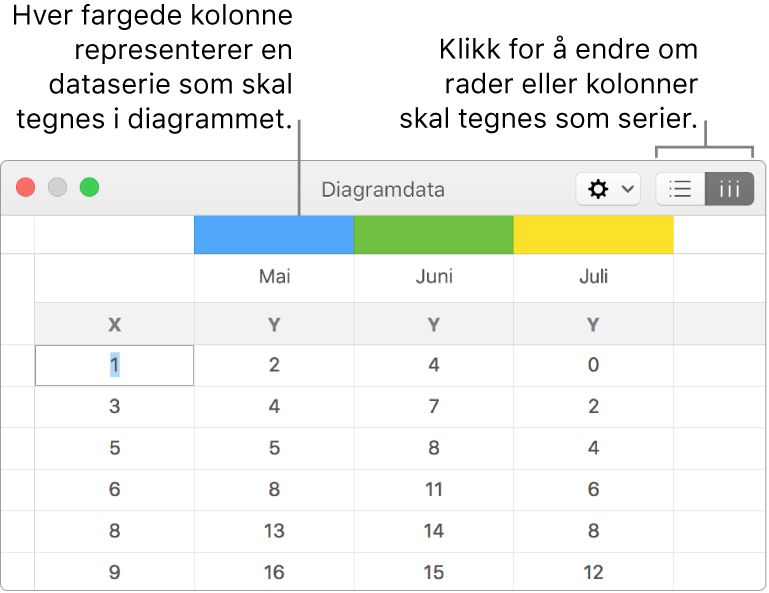
Klikk på hver celle for å skrive inn egne x-, y- og størrelsesverdier for dataseriene.
Hvis du vil legge til en annen dataserie, skriver du inn et nytt dataserienavn i den neste tomme kolonnen (eller rader hvis du tegner inn etter rader) og trykker deretter på returtasten.
Hvis du vil endre hvorvidt rader eller kolonner skal tegnes inn som en dataserie, klikker du på en av knappene øverst til høyre i diagramdataredigeringen.
Hvis du ikke vil bruke de samme x-akseverdiene for hver dataserie, klikker du på
 og fjerner markeringen for Del X-verdier.
og fjerner markeringen for Del X-verdier.Klikk på Serie-fanen i Format-sidepanelet
 .
.Gå til Bobledata-delen i sidepanelet, klikk på størrelsesverdi-lokalmenyen, og velg deretter hvordan du vil angi boblestørrelsesverdier (areal eller diameter).
Hvis du vil vise bobler med negativ verdi, markerer du avkrysningsruten «Vis negative bobler».
Lukk Diagramdataredigeringen for å gå tilbake til diagrammet.
Legg til et interaktivt diagram
Interaktive diagrammer kan brukes til å vise data som salg per gruppe over tid, utgifter per avdeling og befolkningsendring etter region per kontinent. Eksempelet nedenfor viser veksten av tre arter i løpet av en treårsperiode.
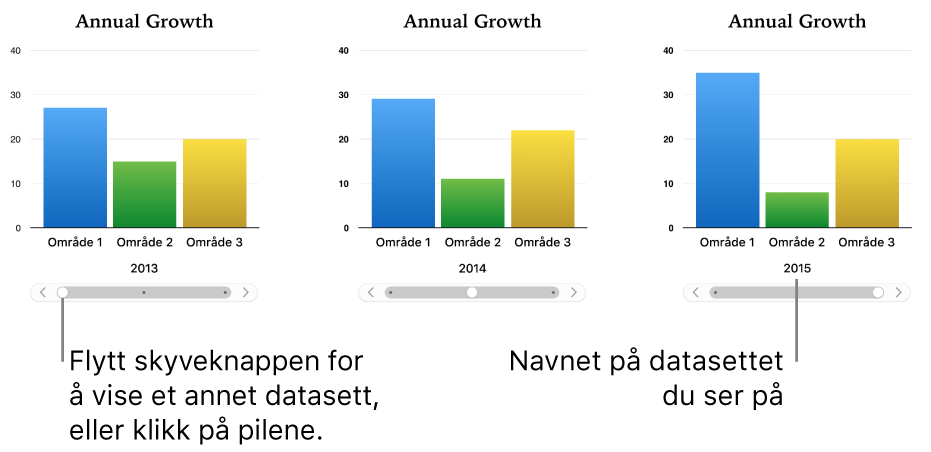
Du kan endre på diagrammet ved hjelp av en skyveknapp og knapper eller kun knapper.
Klikk på
 i verktøylinjen, og klikk på Interaktiv
i verktøylinjen, og klikk på InteraktivKlikk på høyre- og venstrepilene for å se flere stiler.
Klikk på et diagram, eller flytt et diagram til lysbildet.
Legg til data ved å klikke på diagrammet, klikke på Rediger diagramdata-knappen ved diagrammet, og deretter angi dataene i Diagramdataredigering.
Du kan legge til tall, datoer, varigheter og radtitler i datacellene. Hvis du vil formatere tallene, markerer du cellene. Klikk deretter på Serie-fanen i Format-sidepanelet
 , og klikk på Verdietiketter-lokalmenyen.
, og klikk på Verdietiketter-lokalmenyen.Hvis du vil endre hvorvidt rader eller kolonner skal tegnes inn som en dataserie, klikker du på en av knappene øverst til høyre i diagramdataredigeringen.
Dataseriene tegnes alltid i et interaktivt diagram, men hvert datasett vises separat.
Lukk Diagramdataredigeringen for å gå tilbake til diagrammet.
Hvis du vil endre kontrolltypen som brukes for samhandling med diagrammet, klikker du på diagrammet og deretter på Diagram-fanen i Format-sidepanelet
 .
.Klikk på lokalmenyen under Interaktivt diagram, og velg Kun knapper.
Du kan legge til en Magisk diagram-byggeffekt til et interaktivt diagram, som animerer de forskjellige diagramdataseriene. Les avsnittet nedenfor.
Legg til en Magisk diagram-effekt i et interaktivt diagram
Du kan animere de forskjellige dataseriene i et diagram med en Magisk diagram-byggeffekt.
Klikk på det interaktive diagrammet.
Klikk på Bygg inn-fanen i Animer-sidepanelet
 .
.Klikk på Byggrekkefølge-knappen nederst i sidepanelet, og klikk deretter på diagrammet i Byggrekkefølge-listen.
Klikk på Start-menyen og velg et alternativ:
Ved klikk: Magisk diagram-effekten spilles av når du klikker på lysbildet under presentasjonen.
Etter overgang: Magisk diagram-effekten bygges og spilles av når lysbildet åpnes under presentasjonen.
Klikk på Forhåndsvisning for å vise en animert visning av diagrammets dataserier.
Slett et diagram
Klikk på diagrammet for å markere det, og trykk deretter på slettetasten på tastaturet.