Brukerveiledning for Keynote for iPhone
- Velkommen
- Nytt i Keynote 14.0
-
- Introduksjon til Keynote
- Introduksjon til bilder, diagrammer og andre objekter
- Opprett en presentasjon
- Velg hvordan du navigerer i presentasjonen din
- Åpne en presentasjon
- Arkiver og gi navn til en presentasjon
- Finn en presentasjon
- Skriv ut en presentasjon
- Kopier tekst og objekter fra én app til en annen
- Grunnleggende berøringsskjermbevegelser
- Opprett en presentasjon ved hjelp av VoiceOver
-
- Endre objektgjennomsiktighet
- Fyll figurer og tekstruter med farge eller et bilde
- Legg til kantlinjer rundt et objekt
- Legg til en infotekst eller tittel
- Legg til refleksjon eller skygge
- Bruk objektstiler
- Endre størrelse på, roter og vend objekter
- Legg til lenkede objekter for å gjøre presentasjonen interaktiv
-
- Send en presentasjon
- Introduksjon til samarbeid
- Inviter andre til å samarbeide
- Samarbeid om en delt presentasjon
- Se den seneste aktiviteten i en delt presentasjon
- Endre innstillinger for en delt presentasjon
- Stopp deling av en presentasjon
- Delte mapper og samarbeid
- Bruk Box til å samarbeide
- Opprett et animert GIF-bilde
- Publiser presentasjonen i en blogg
- Copyright
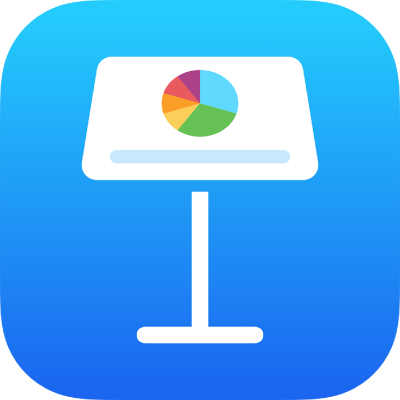
Arkiver en figur i figurbiblioteket i Keynote på iPhone
Hvis du opprettet eller tilpasset en figur med lukket bane, kan du arkivere den i figurbiblioteket. Når du arkiverer en tilpasset figur, arkiveres figurens bane-, vend- og roteringsegenskaper. Størrelse, farge, opasitet og andre egenskaper arkiveres ikke.
Hvis du er logget på med samme Apple-ID på alle enhetene dine og har slått på iCloud Drive, er de tilpassede figurene dine tilgjengelige i alle Keynote-presentasjoner på alle enhetene dine (men ikke i Keynote for iCloud).
Trykk for å markere en tilpasset figur, og trykk deretter på Legg til som figur. Hvis du ikke ser Legg til som figur, trykker du på
 for å vise flere valg.
for å vise flere valg.Figuren arkiveres i Mine figurer-kategorien i figurbiblioteket, som kun vises hvis du har tilpassede figurer. Figurer vises i biblioteket i den rekkefølgen du oppretter dem. Rekkefølgen kan ikke endres.
Trykk og hold på figuren du nettopp opprettet i figurbiblioteket, og trykk deretter på Endre navn.
Skriv inn et eget navn for figuren.
Hvis du vil slette en tilpasset figur, må du trykke og holde på den i figurbiblioteket og deretter trykke på Slett.
Viktig: Hvis du bruker iCloud Drive og sletter en tilpasset figur, slettes den fra alle enhetene dine som bruker iCloud Drive og er pålogget med samme Apple-ID.