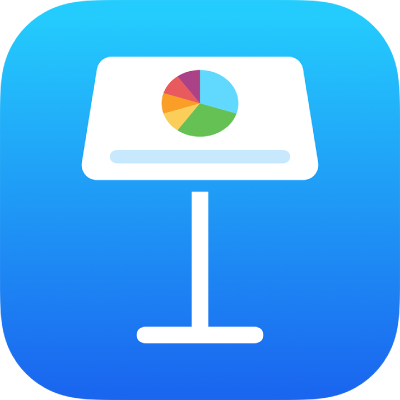
Opprett en presentasjon i Keynote på iPhone
For å opprette en presentasjon velger du først et tema du vil bruke som utgangspunkt. Temaer bruker koordinerte fonter og farger for å skape et enhetlig uttrykk, og de inneholder ofte plassholdere som du kan bytte ut med ditt eget innhold.
Opprett en presentasjon fra et tema
Åpne Keynote, trykk på
 øverst på skjermen i presentasjonshåndtereren, og velg deretter Velg et tema for å åpne temavelgeren (vist under).
øverst på skjermen i presentasjonshåndtereren, og velg deretter Velg et tema for å åpne temavelgeren (vist under).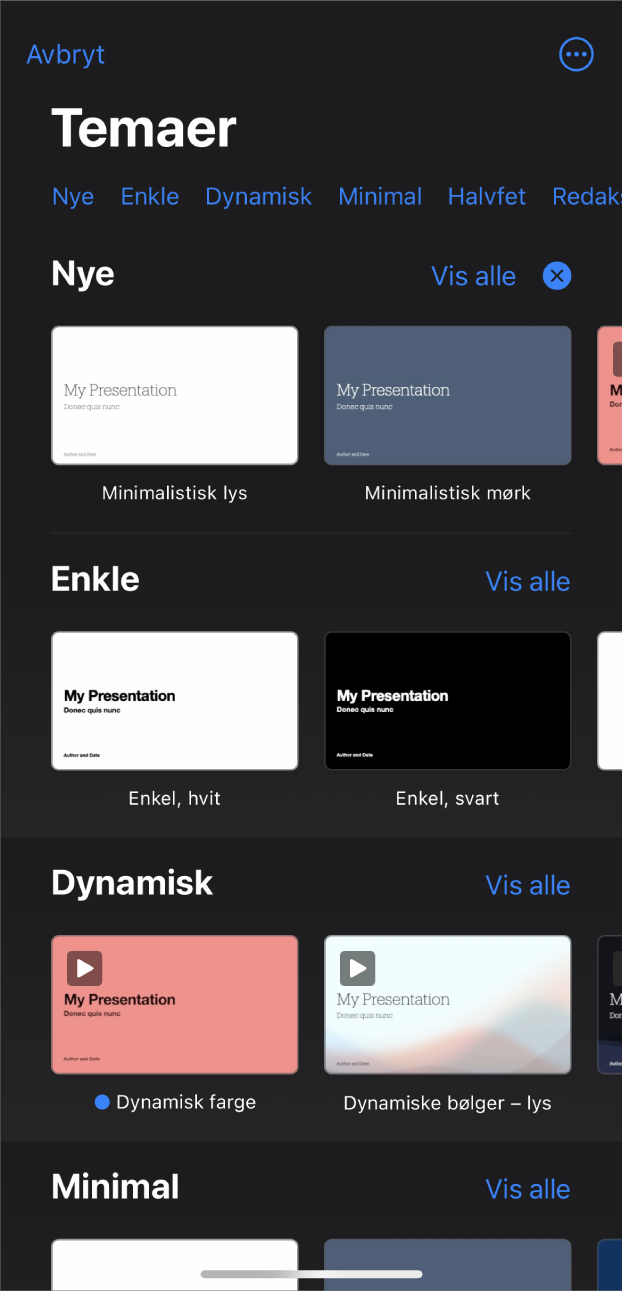
Merk: Hvis du vil ha muligheten til å formatere tabell- og diagramdata ved hjelp av konvensjonene til et annet språk, velger du språket før du velger et tema. Les Formater en presentasjon for et annet språk.
I temavelgeren trykker du på kategorinavnene øverst på skjermen for å vise forskjellige temaer og trykker deretter på et tema for å åpne det.
Noen temaer lastes ikke ned til enheten med mindre du velger dem eller åpner en presentasjon som bruker en. Hvis internettforbindelsen din er treg eller du er frakoblet når dette skjer, kan eksempelbilder og lysbildebakgrunner i presentasjonen vises med lavere oppløsning fram til du igjen er tilkoblet eller til temaet er ferdig med å bli lastet ned.
Hvis du vil bruke en annen lysbildelayout i første lysbilde, trykker du på lysbildet i lysbildenavigeringen til venstre, trykker på
 , trykker på Layout og trykker på en layout.
, trykker på Layout og trykker på en layout.Hver lysbildelayout ordner tekst og bilder på forskjellige måter som du kan bruke som et utgangspunkt for innholdet ditt.
Trykk på
 for å lukke layoutmenyen.
for å lukke layoutmenyen.Gjør ett av følgende for å sette sammen presentasjonen:
Legg til et lysbilde: I lysbildenavigeringen trykker du på lysbildet du vil at det nye lysbildet skal følge, trykker på
 og trykker på en layout. Hvis du ikke ser lysbildenavigeringen, kniper du sammen på skjermen for å zoome ut.
og trykker på en layout. Hvis du ikke ser lysbildenavigeringen, kniper du sammen på skjermen for å zoome ut.Legg til tekst: Dobbelttrykk på plassholderteksten for å skrive inn din egen tekst.
Legg til et bilde: Trykk på
 for å erstatte plassholderbilder med dine egne.
for å erstatte plassholderbilder med dine egne.
Når du skal spille av presentasjonen, trykker du på
 . Deretter trykker du på et lysbilde for å gå til neste lysbilde.
. Deretter trykker du på et lysbilde for å gå til neste lysbilde.Hvis du vil avslutte presentasjon, kniper du hvor som helst på skjermen. Hvis du vil se flere måter å vise en presentasjon på, kan du lese Vis en presentasjon på iPhone eller iPad.
Trykk på
 øverst til venstre på skjermen for å lukke presentasjonen. Keynote avsluttes ikke når du lukker presentasjonen.
øverst til venstre på skjermen for å lukke presentasjonen. Keynote avsluttes ikke når du lukker presentasjonen.Keynote arkiverer automatisk endringene mens du arbeider, så du trenger ikke å tenke på å lagre presentasjonen manuelt. Men det er lurt å gi presentasjonen et nytt navn, slik at det blir enklere å finne den neste gang du skal jobbe i den. Du kan når som helst endre navnet på presentasjonen eller endre plasseringen.
Opprett en presentasjonsdisposisjon
Du kan opprette en tekstdisposisjon av en ny presentasjon i disposisjonsvisning i Keynote. Disposisjonsvisning viser lysbildene dine som en hierarkisk serie med titler, undertitler, punkter og medieplassholdere. Du kan legge til og redigere tekst, plassere bilder og videoer og endre formatet til lysbilder i disposisjonsvisning. Dette er nyttig når du skal opprette et førsteutkast, ta notater eller fokusere på strukturen til en ny presentasjon.
Åpne Keynote, og trykk deretter på
 i presentasjonshåndtereren, og velg Start en disposisjon for å åpne en ny presentasjon i disposisjonsvisning.
i presentasjonshåndtereren, og velg Start en disposisjon for å åpne en ny presentasjon i disposisjonsvisning.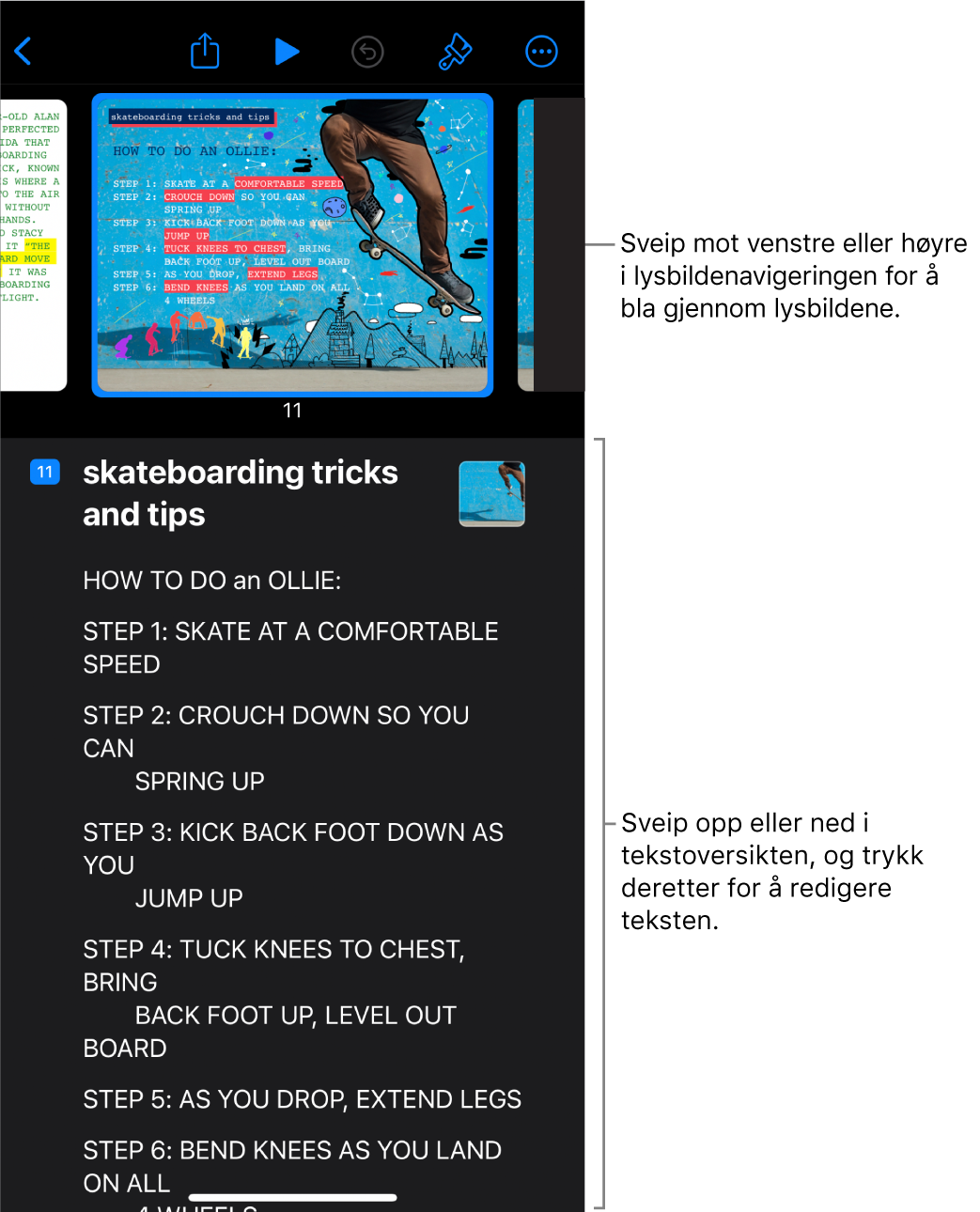
Gjør ett av følgende:
Legg til et lysbilde: I tekstdisposisjonen trykker du på lysbildet du vil sette inn et nytt lysbilde etter, og trykker deretter på
 over tastaturet.
over tastaturet.Hvis du vil legge til et lysbilde mens du skriver i den siste raden av et lysbilde, trykker du på returtasten to ganger.
Slett et lysbilde: Trykk på den øverste raden i lysbildet du vil slette, trykk på
 , og trykk deretter på Slett.
, og trykk deretter på Slett.Endre lysbilderekkefølgen: I tekstdisposisjonen trykker du på øverste raden på et lysbildet du vil flytte, trykker og holder på
 til det utheves, og flytter det til en ny plassering i tekstdisposisjonen.
til det utheves, og flytter det til en ny plassering i tekstdisposisjonen.Bruk en annen lysbildelayout: Marker lysbildet du vil redigere, trykk på
 , trykk på Layout, og velg deretter en layout fra menyen. Trykk på
, trykk på Layout, og velg deretter en layout fra menyen. Trykk på  for å lukke menyen.
for å lukke menyen.Legg til tekst: Trykk på en rad i tekstdisposisjonen, og skriv.
Legg til et bilde eller en video på et lysbilde med en medieplassholder: Hvis lysbildet kun har én plassholder, markerer du lysbildet og trykker deretter på
 . Hvis lysbildet har flere plassholdere, trykker du på
. Hvis lysbildet har flere plassholdere, trykker du på  og markerer plassholderen du vil bruke. Naviger til bildet eller videoen, og trykk deretter på den for å legge den til på lysbildet.
og markerer plassholderen du vil bruke. Naviger til bildet eller videoen, og trykk deretter på den for å legge den til på lysbildet.
Trykk på
 øverst til venstre på skjermen for å lukke presentasjonen.
øverst til venstre på skjermen for å lukke presentasjonen.Presentasjonen arkiveres automatisk mens du arbeider, så du mister ikke noe av arbeidet når du lukker presentasjonen. Keynote avsluttes ikke når du lukker presentasjonen.
Hvis du vil vite mer om hvordan du jobber i disposisjonsvisning, kan du lese Vis lysbilder som tekstdisposisjon.
Hvis du vil avslutte disposisjonsvisningen uten å lukke presentasjonen, trykker du på ![]() i verktøylinjen, trykker på Visningsvalg og velger Lysbildevisning eller Lysbordvisning.
i verktøylinjen, trykker på Visningsvalg og velger Lysbildevisning eller Lysbordvisning.