
Legg til eller slett et diagram i Keynote på iPhone
Når du oppretter et diagram i Keynote, skriver du inn diagramdata i diagramdataredigering (ikke i selve diagrammet). Hvis du senere utfører endringer i diagramdataredigering, oppdateres diagrammet automatisk.
Legg til et søyle-, stolpe-, linje-, område-, sektor- eller smultringdiagram
Trykk på
 , og trykk deretter på
, og trykk deretter på  .
.
Trykk på 2D eller 3D for å vise diagramtypene du kan legge til. Sveip deretter til venstre eller høyre for å se flere alternativer for hver diagramtype.
Trykk på et diagram for å legge det til på lysbildet, og flytt det deretter dit du vil ha det.
Når du legger til et 3D-diagram, vises
 i midten. Du kan flytte denne kontrollen for å justere diagrammets retning.
i midten. Du kan flytte denne kontrollen for å justere diagrammets retning.Hvis du legger til et smultringdiagram og vil endre størrelsen på senterhullet, trykker du på
 , trykker på Diagram og flytter deretter Indre radius-skyveknappen for å gjøre åpningen større eller mindre.
, trykker på Diagram og flytter deretter Indre radius-skyveknappen for å gjøre åpningen større eller mindre.Hvis du vil legge til data, trykker du på Rediger data. Deretter gjør du ett av følgende:
Skriv inn data: Trykk på plassholderteksten, og skriv inn dine egne data.
Endre om rader eller kolonner tegnes inn som en dataserie: Trykk på
 i verktøylinjen, og trykk deretter på et alternativ.
i verktøylinjen, og trykk deretter på et alternativ.
Trykk på Ferdig i verktøylinjen.
Opprett et interaktivt diagram
Interaktive diagrammer kan brukes til å vise data som salg per gruppe over tid, utgifter per avdeling og befolkningsendring etter region per kontinent. Eksempelet nedenfor viser veksten av tre arter i løpet av en treårsperiode.
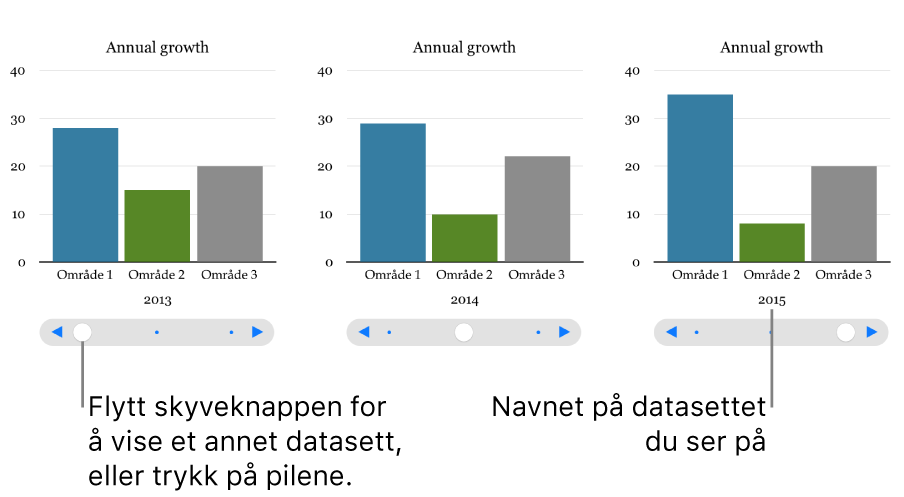
Du kan endre på diagrammet ved hjelp av en skyveknapp og knapper eller kun knapper.
Trykk på
 , trykk på
, trykk på  , og trykk på Interaktiv.
, og trykk på Interaktiv.Trykk på et diagram for å legge det til, og flytt det deretter dit du vil ha det.
Hvis du vil legge til data, trykker du på Rediger data. Deretter gjør du ett av følgende:
Skriv inn data: Trykk på plassholderteksten, og skriv inn dine egne data.
Endre om rader eller kolonner tegnes inn som en dataserie: Trykk på
 i verktøylinjen, og trykk deretter på et alternativ.
i verktøylinjen, og trykk deretter på et alternativ.
Trykk på Ferdig i verktøylinjen.
Hvis du vil endre kontrolltypen som brukes for samhandling med diagrammet, trykker du på diagrammet, på
 , på Diagram, og deretter på Kun knapper under Interaktivt diagram.
, på Diagram, og deretter på Kun knapper under Interaktivt diagram.Hvis du ikke ser Interaktivt diagram, sveiper du opp fra bunnen av kontrollene.
Du kan legge til en Magisk diagram-byggeffekt til et interaktivt diagram, som animerer de forskjellige diagramdataseriene. Les avsnittet nedenfor.
Legg til en Magisk diagram-effekt i et interaktivt diagram
Du kan animere de forskjellige dataseriene i et diagram med en Magisk diagram-byggeffekt.
Trykk på det interaktive diagrammet, og trykk på Animer. Hvis du ikke ser Animer, trykker du på
 for å vise flere valg.
for å vise flere valg.Trykk på Magisk diagram nederst på skjermen.
Trykk på Start, og trykk deretter på et alternativ.
Ved trykking: Magisk diagram-effekten spilles av når du trykker på lysbildet under presentasjonen.
Etter overgang: Magisk diagram-effekten spilles av når lysbildet åpnes under presentasjonen.
Trykk på Forhåndsvis for å se en forhåndsvisning av animasjonen.
Slett et diagram
Trykk på diagrammet, og trykk på Slett.