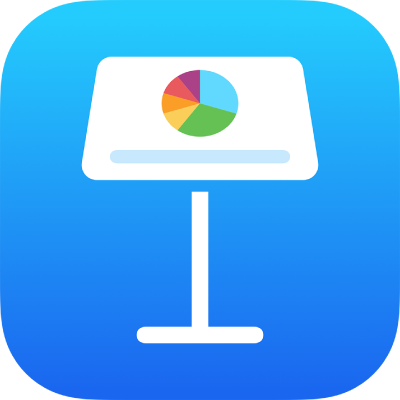
Bruk tekststiler i Keynote på iPad
Avsnittsstiler og tegnstiler er sett med attributter, som fontstørrelse og -farge, som avgjør hvordan tekst ser ut. Med tekststiler er det lettere å opprettholde konsekvent tekstformatering i hele presentasjonen. Hvis du for eksempel bruker avsnittsstilen Tittel på tekst, blir teksten lik andre titler som bruker den stilen.
Avsnittsstiler gjelder all teksten i et avsnitt, mens tegnstiler gjelder kun et markert ord eller tegn. En avsnittsstil kan inneholde flere tegnstiler.
Alle Keynote-temaer inkluderer forhåndsdesignede avsnittsstiler. Når du erstatter eksempeltekst, bruker innholdet ditt den avsnittsstilen og eventuelle tegnstiler det inneholder. Du kan legge til egne tekststiler, endre eksisterende stiler og slette de du ikke vil beholde. Alle endringer du utfører på stiler, gjelder kun presentasjonen der du endret dem.
Merk: Du kan ikke bruke en avsnittsstil eller tegnstil på tekst i en tabellcelle.
Bruk en avsnittsstil
Åpne Keynote-appen
 på iPaden din.
på iPaden din.Åpne en presentasjon og marker ett eller flere avsnitt eller trykk hvor som helst i et avsnitt for å bruke stilen kun i det avsnittet.
Du kan bare bruke avsnittsstiler på tekst i en tekstrute eller en figur.
Trykk på
 , og trykk deretter på Tekst.
, og trykk deretter på Tekst.Trykk på stilnavnet under Avsnittsstil, og trykk deretter på en ny avsnittsstil (rull for å se flere).
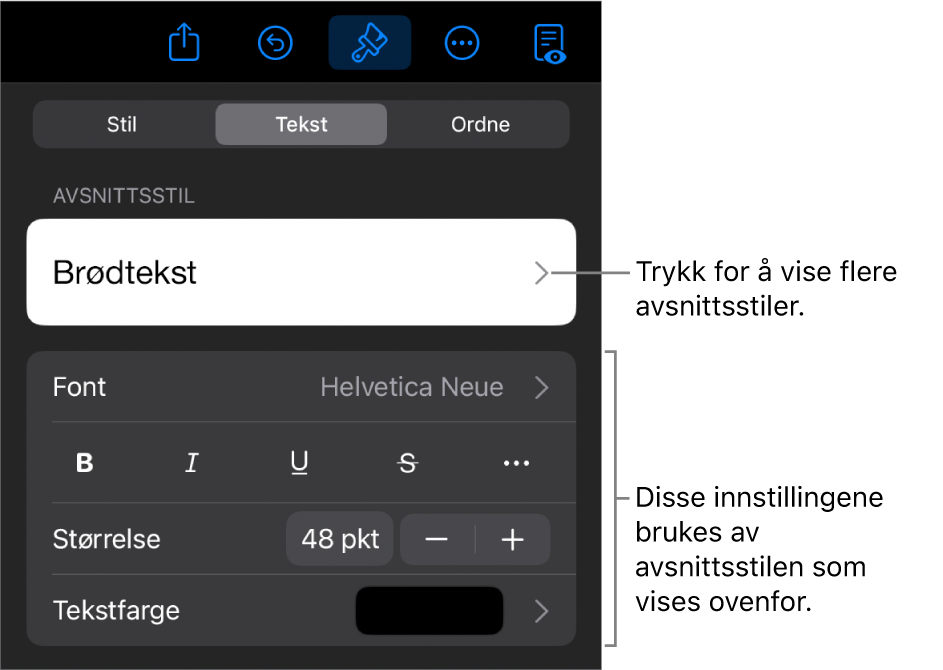
Bruk en tegnstil
Alle Keynote-temaer har tegnstiler som består av formateringsattributter som fet, understreket eller hevet tekst. Du kan ta i bruk tegnstiler på tekst i tekstruter og figurer, men ikke på tekst i tabellceller.
Åpne Keynote-appen
 på iPaden din.
på iPaden din.Åpne en presentasjon, marker ordene eller tegnene du vil formatere, og trykk deretter på
 .
.Hvis du ikke ser tekstkontrollene, trykker du på Tekst.
Trykk på
 over fontstørrelsekontrollene.
over fontstørrelsekontrollene.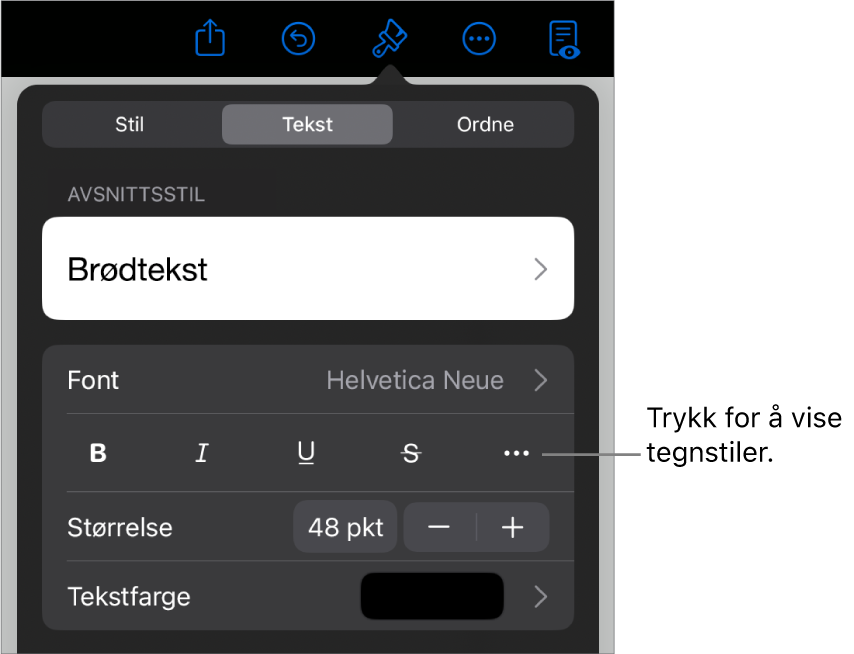
Trykk på tegnstilnavnet (det kan være Ingen), og trykk på en tegnstil.
Trykk utenfor kontrollene for å lukke dem. Hvis du vil gå tilbake til den første siden med tekstkontroller, trykker du på Tilbake og deretter på Tekst.
Opprett eller endre en avsnittsstil
Hvis du vil legge til en ny stil, gir du først teksten i et avsnitt i presentasjonen ønsket utseende, og oppretter deretter en ny stil basert på den teksten.
Åpne Keynote-appen
 på iPaden din.
på iPaden din.Åpne en presentasjon og marker teksten der du vil opprette en ny stil, eller trykk i tekst som bruker stilen du vil endre.
Trykk på
 og endre tekstutseendet (font, fontstørrelse, farge, og så videre) som det passer deg.
og endre tekstutseendet (font, fontstørrelse, farge, og så videre) som det passer deg.Det vises en stjerne og en Oppdater-knapp ved siden av avsnittsstilnavnet for å indikere at stilen er endret.
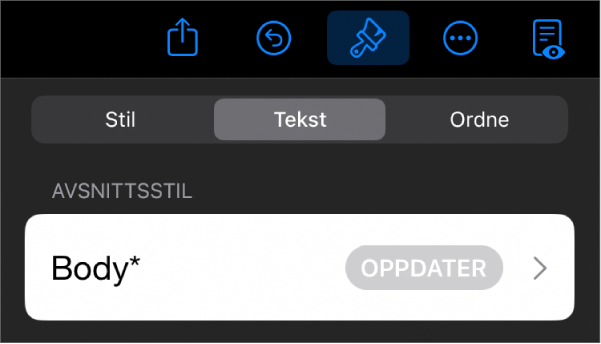
Gjør ett av følgende:
Opprett en ny avsnittsstil: Trykk på stilnavnet (men ikke Oppdater-knappen), trykk på Rediger øverst til høyre i kontrollene, og trykk deretter på + øverst til venstre i kontrollene. Den nye stilen markeres og vises med et midlertidig navn (du kan skrive inn et nytt navn). Eventuell tekst som bruker den opprinnelige stilen, endres ikke.
Ta endringene til stilen i bruk, og behold samme navn: Trykk på Oppdater ved siden av stilnavnet. Eventuell tekst som bruker denne avsnittsstilen, oppdateres med endringene.
Tilbakestill endringer i en avsnittsstil: Trykk på stilnavnet (men ikke Oppdater-knappen), og trykk deretter på stilnavnet i Avsnittstiler-menyen (men ikke Oppdater-knappen). Oppdater-knappen fjernes, og stilen går tilbake til det opprinnelige formatet.
Hvis du ikke liker endringene du gjorde, kan du lukke formateringskontrollene og deretter trykke på ![]() flere ganger for å gå trinnvis gjennom endringene og gjøre dem om.
flere ganger for å gå trinnvis gjennom endringene og gjøre dem om.
Opprett en tegnstil
Du kan opprette egne tegnstiler for tekst i tekstruter og figurer, men ikke i tabellceller.
Åpne Keynote-appen
 på iPaden din.
på iPaden din.Åpne en presentasjon, marker teksten du vil formatere, og trykk deretter på
 .
.Bruk tekstkontrollene til å endre utseendet på teksten, og (hvis det er nødvendig) trykk deretter på Tekst for å gå tilbake til fontkontrollene.
Trykk på
 over fontstørrelsekontrollene.
over fontstørrelsekontrollene.Trykk på Ingen* under Tegnstil.
Det vises en stjerne ved siden av et stilnavn når den markerte teksten har en formateringsendring.
Trykk på Rediger øverst til høyre i kontrollene, og trykk deretter på
 øverst til venstre.
øverst til venstre.Den nye stilen markeres i menyen og vises med et midlertidig navn.
Skriv inn et navn for den nye stilen, og trykk deretter på Ferdig øverst i kontrollene.
Trykk på lysbildet for å lukke Format-kontrollene.
Endre en tegnstil
Du kan endre en tegnstil slik at all tekst som bruker tegnstilen, oppdateres automatisk for å passe, eller opprett en ny stil basert på en eksisterende stil.
Åpne Keynote-appen
 på iPaden din.
på iPaden din.Åpne en presentasjon og marker teksten som bruker stilen du vil endre.
Merk: Hvis du vil endre en tegnstil som enda ikke er i bruk i presentasjonen, markerer du først noe av teksten og tar i bruk stilen på den (se punktet over). Deretter markerer du den teksten og fortsetter med trinnene nedenfor.
Trykk på
 .
.Tegnstilen som brukes, vises under Tekstfarge i kontrollene.
Bruk tekstkontrollene til å endre utseendet på teksten.
Det vises en stjerne ved siden av tegnstilnavnet for å vise at teksten har blitt endret fra originalformateringen.
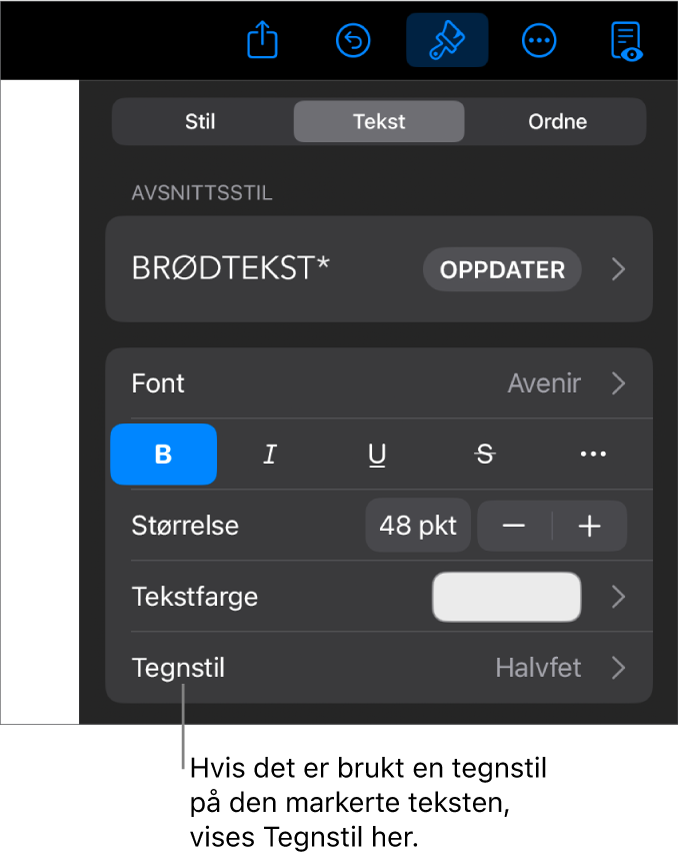
Trykk på høyrepilen ved siden av tegnstilnavnet, og gjør deretter ett av følgende:
Ta endringene til stilen i bruk, og behold samme navn: Trykk på Oppdater ved siden av stilnavnet. Eventuell tekst som bruker denne stilen, oppdateres med endringene.
Opprett en ny stil med et nytt navn: Trykk på Rediger øverst til høyre i kontrollene, og trykk deretter på
 øverst til venstre. Skriv inn et navn på den nye stilen. Kun den markerte teksten bruker denne stilen frem til du tar den i bruk på annen tekst.
øverst til venstre. Skriv inn et navn på den nye stilen. Kun den markerte teksten bruker denne stilen frem til du tar den i bruk på annen tekst.Tilbakestill endringer i en tegnstil: Sveip mot venstre på stilnavnet (du ser Fjern overstyringer til høyre). Formateringsendringene for den markerte teksten fjernes, og formateringen på den opprinnelige tegnstilen beholdes.
Trykk på Ferdig øverst til høyre i kontrollene, og trykk deretter på lysbildet for å lukke Format-kontrollene.
Hvorfor har stilen en stjerne eller en Oppdater-knapp ved siden av den?
Når du endrer utseendet til tekst (for eksempel fargen eller størrelsen), vises en stjerne (*) eller en stjerne og en Oppdater-knapp ved siden av stilnavnet for å vise at den har overstyringer.
Du håndterer en overstyring ved å gjøre ett av følgende:
Ignorere den: La overstyringen stå, og behold all redigering du har gjort i teksten. Annen tekst som bruker stilen, påvirkes ikke, og stjernen og Oppdater-knappen forblir.
Oppdater stilen for å inkludere overstyringene: Trykk på Oppdater. Stilen oppdateres med endringene dine, all tekst i presentasjonen som bruker stilen, oppdateres også, og stjernen og Oppdater-knappen fjernes.
Fjern overstyringen: Trykk på stilnavnet (men ikke Oppdater-knappen). Trykk på stilnavnet i stilmenyen. Teksten tilbakestilles til det opprinnelige utseendet og lar stilen være uendret.
Hvis du markerer tekst i et avsnitt som bruker en avsnittsstil, og deretter endrer utseendet for den, er det mulig du kun ser en stjerne ved siden av tegnstilnavnet og ikke en Oppdater-knapp for avsnittsstilen.
Omdefiner en stil
Du kan endre en eksisterende tekststil og deretter omdefinere stilen til å bruke den nye formateringen.
Åpne Keynote-appen
 på iPaden din.
på iPaden din.Åpne en presentasjon, marker teksten du endret, og trykk deretter på
 .
.Trykk på stilnavnet som vises (det trenger ikke være stilen du vil omdefinere).
Sveip mot venstre på stilen du vil endre, og trykk deretter på Definer på nytt.
Navnet på stilen endres ikke.
Slett en stil
Du kan slette en tekststil som ikke brukes i presentasjonen din. Det kan være lurt hvis du vil forenkle menyen.
Åpne Keynote-appen
 på iPaden din.
på iPaden din.Åpne en presentasjon, trykk hvor som helst i tekst, og trykk deretter på
 .
.Trykk på
 over fontstørrelsekontrollene.
over fontstørrelsekontrollene.Eventuelt, hvis et tegnstilnavn vises under Tekstfarge, kan du trykke på tegnstilnavnet.
Trykk på Rediger øverst til høyre i kontrollene.
Trykk på den røde sletteknappen til venstre for stilen du vil slette, og trykk deretter på Slett-knappen som vises til høyre.
Hvis stilen ble tatt i bruk på tekst i presentasjonen, velger du en erstatningsstil for teksten som bruker den, og trykker deretter på Ferdig.
Trykk på lysbildet for å lukke kontrollene.