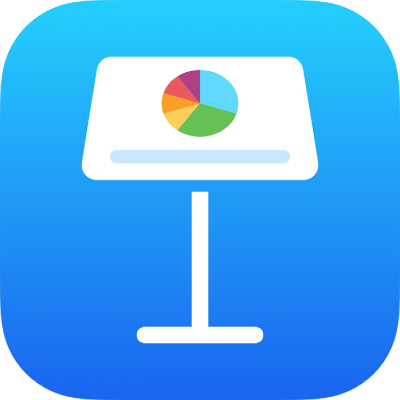
Legg til eller slett Lysbilder i Keynote på iPad
Det er flere måter å legge til lysbilder i en presentasjon på. Du kan legge til et nytt lysbilde, duplisere eksisterende lysbilder, og legge til lysbilder fra en annen presentasjon.
Legg til et lysbilde
Legg til et lysbilde i lysbildevisningen og lysbordvisningen: Trykk på
 nederst på skjermen, og trykk deretter på en lysbildelayout.
nederst på skjermen, og trykk deretter på en lysbildelayout.Legg til et lysbilde i disposisjonsvisning: Trykk på
 nederst på skjermen, og trykk deretter på en lysbildelayout.
nederst på skjermen, og trykk deretter på en lysbildelayout.Hvis du vil legge til et lysbilde mens du skriver i den siste raden av et lysbilde, trykker du på returtasten to ganger.
Tips: Du kan også legge til et lysbilde ved å flytte et bilde fra medienavigeringen eller fra en annen app til lysbildenavigeringen eller lysbordvisning.
Når du har lagt til et lysbilde, kan du legge til ditt eget innhold på det, inkludert tekst, figurer, tabeller, diagrammer, bilder og videoer.
Dupliser lysbilder
Dupliser et lysbilde i lysbildevisning: Trykk for å markere et lysbilde i lysbildenavigeringen, trykk på det igjen, og trykk deretter på Dupliser.
Dupliser flere lysbilder i lysbildevisning: Trykk og hold på ett lysbilde i lysbildenavigeringen mens du trykker på andre med en annen finger. Løft deretter fingeren fra det første lysbildet, og trykk på Dupliser.
Dupliser et lysbilde i lysbordvisning: Trykk for å markere et lysbilde, og trykk deretter på
 nederst på skjermen.
nederst på skjermen.Dupliser flere lysbilder i lysbordvisning: Trykk på Marker nederst på skjermen, trykk på lysbildene du vil duplisere, trykk på
 , og trykk deretter på Ferdig.
, og trykk deretter på Ferdig.Dupliser et lysbilde i disposisjonsvisning: I tekstdisposisjonen trykker du på den øverste raden på lysbildet du vil duplisere, og deretter trykker du på
 for å åpne markeringskontrollene. Flytt de hvite størrelsesendringshåndtakene (de ser ut som hvite felt over og under den markerte teksten) for å markere alt innholdet på lysbildet, og trykk deretter på Dupliser. (Du må kanskje trykke på
for å åpne markeringskontrollene. Flytt de hvite størrelsesendringshåndtakene (de ser ut som hvite felt over og under den markerte teksten) for å markere alt innholdet på lysbildet, og trykk deretter på Dupliser. (Du må kanskje trykke på  flere ganger for å se Dupliser-knappen.)
flere ganger for å se Dupliser-knappen.)Dupliser flere lysbilder i disposisjonsvisning: I tekstdisposisjonen trykker du på den øverste raden på lysbildet du vil duplisere, og deretter trykker du på
 for å åpne markeringskontrollene. Flytt de hvite størrelsesendringshåndtakene for å markere lysbildene du vil duplisere, og trykk deretter på Dupliser.
for å åpne markeringskontrollene. Flytt de hvite størrelsesendringshåndtakene for å markere lysbildene du vil duplisere, og trykk deretter på Dupliser.
Sett inn et lysbilde fra en annen presentasjon
Åpne presentasjonen som inneholder lysbildet du vil ha.
I lysbildevisningen trykker du for å markere et lysbilde i lysbildenavigeringen.
Hvis du ikke ser lysbildenavigeringen, kniper du sammen på lysbildet for å zoome ut.
Trykk på lysbildet igjen, og trykk på Kopier.
Tips: Hvis du vil markere og kopiere flere lysbilder, trykker og holder du på et lysbilde mens du trykker på de andre med en annen finger. Deretter løfter du fingrene og trykker på Kopier.
Trykk på
 i verktøylinjen.
i verktøylinjen.I presentasjonshåndtereren trykker du på presentasjonen der du vil sette inn lysbildet.
Trykk hvor som helst i lysbildevisningen i lysbildenavigeringen, og trykk deretter en gang til.
Trykk på Lim inn.
Slett et lysbilde
Slett et lysbilde i lysbildevisning: I lysbildenavigeringen trykker du for å markere lysbildet, trykker på det igjen og trykker deretter på Slett.
Slett flere lysbilder i lysbildevisning: Trykk og hold på et lysbilde mens du trykker på andre lysbilder med en annen finger. Løft deretter fingrene og trykk på Slett.
Slett et lysbilde i lysbordvisning: Trykk for å markere lysbildet, og trykk deretter på
 nederst på skjermen.
nederst på skjermen.Slett flere lysbilder i lysbordvisning: Trykk på Marker nederst på skjermen, trykk på lysbildene du vil slette, trykk på
 , og trykk deretter på Ferdig.
, og trykk deretter på Ferdig.Slett et lysbilde i disposisjonsvisning: Trykk på den øverste raden i lysbildet du vil slette, trykk på
 , og trykk deretter på Slett.
, og trykk deretter på Slett.Slett flere lysbilder i disposisjonsvisning: I tekstdisposisjonen trykker du på den øverste raden på lysbildet du vil slette, og deretter trykker du på
 for å åpne markeringskontrollene. Flytt de hvite størrelsesendringshåndtakene for å markere lysbildene du vil slette, og trykk deretter på Slett.
for å åpne markeringskontrollene. Flytt de hvite størrelsesendringshåndtakene for å markere lysbildene du vil slette, og trykk deretter på Slett.