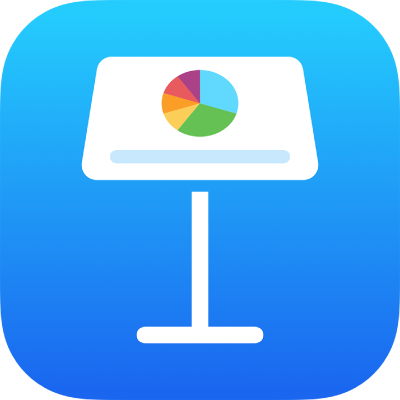
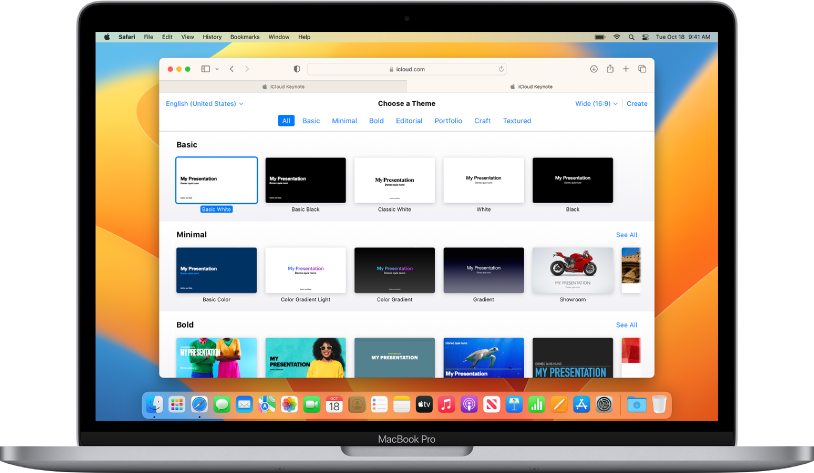
Kom i gang med et tema
Alle presentasjoner starter med et tema – et sett med forhåndsutformede lysbildeoppsett du kan bruke som et utgangspunkt. Erstatt bildene og teksten i temaet med dine egne bilder og din egen tekst, og legg deretter til flere lysbilder hvis det er nødvendig.
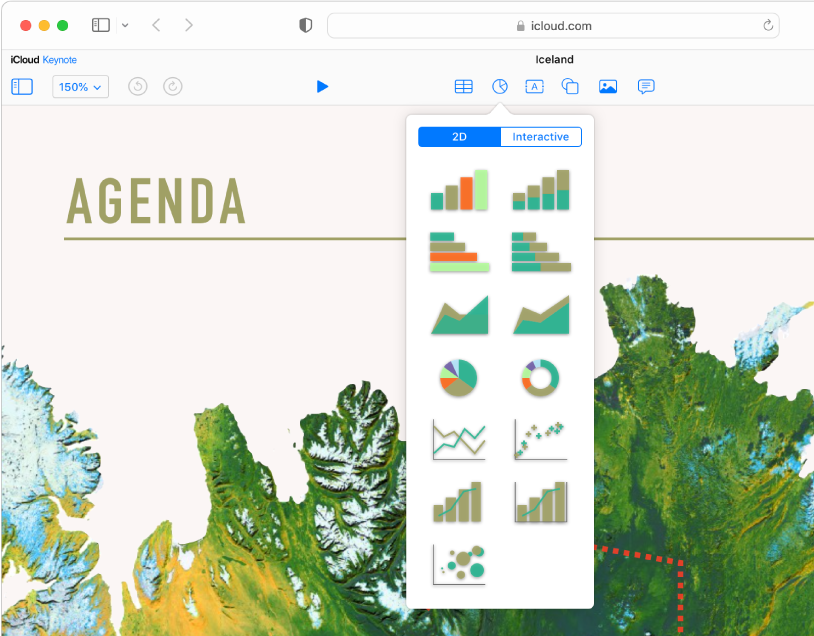
Legg til bilder, figurer, diagrammer og mer
Legg til objekter som bilder, video, lyd, diagrammer, figurer eller tabeller på hvilket som helst lysbilde. Du kan legge objekter lagvis, endre størrelsen på dem og lenke dem til nettsider eller andre lysbilder i presentasjonen din.
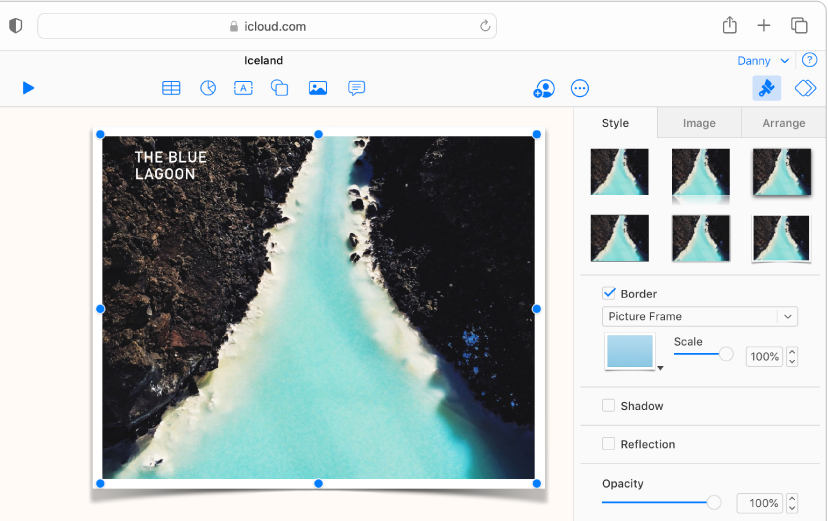
Tilpass hver eneste detalj
Tilpass utseendet til alt du legger til på lysbilder. Velg en ny farge, legg til skygge, endre gjennomsiktigheten med mer.
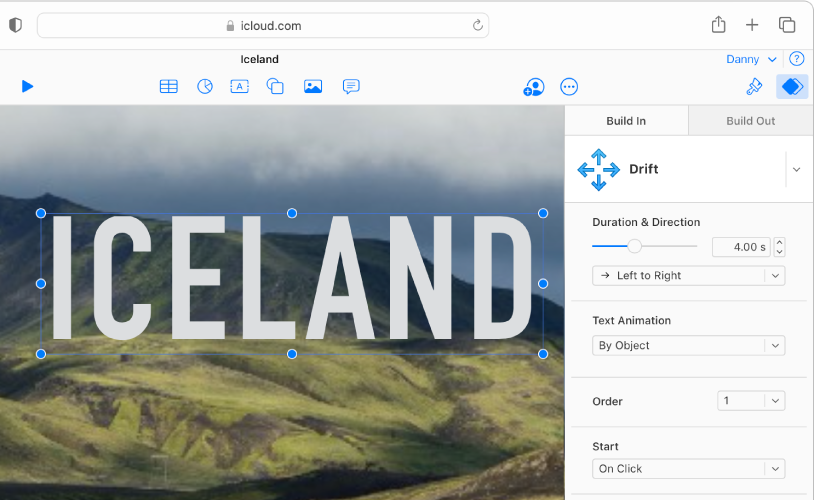
Imponer dem med animasjoner
Legg til visuelle effekter eller animasjoner for å fange oppmerksomheten til publikum. Du kan for eksempel legge til en overgang slik at hvert lysbilde forsvinner inn i det neste, eller gjøre slik at hver bokstav i et ord flyter inn på lysbildet.
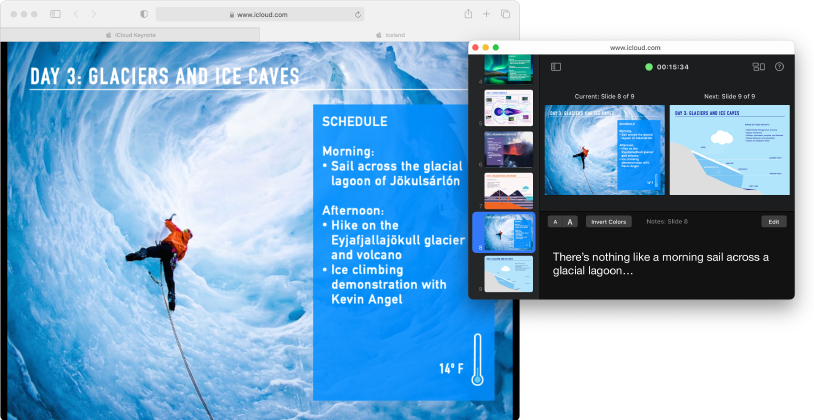
Spill av presentasjonen din hvor som helst og når som helst
Spill av presentasjonen på datamaskinen din, en ekstra skjerm eller via internett. Mens presentasjonen spilles av, kan du åpne presentatørskjermen i et eget vindu for å se og redigere presentatørnotatene dine, ta tiden på presentasjonen med mer.
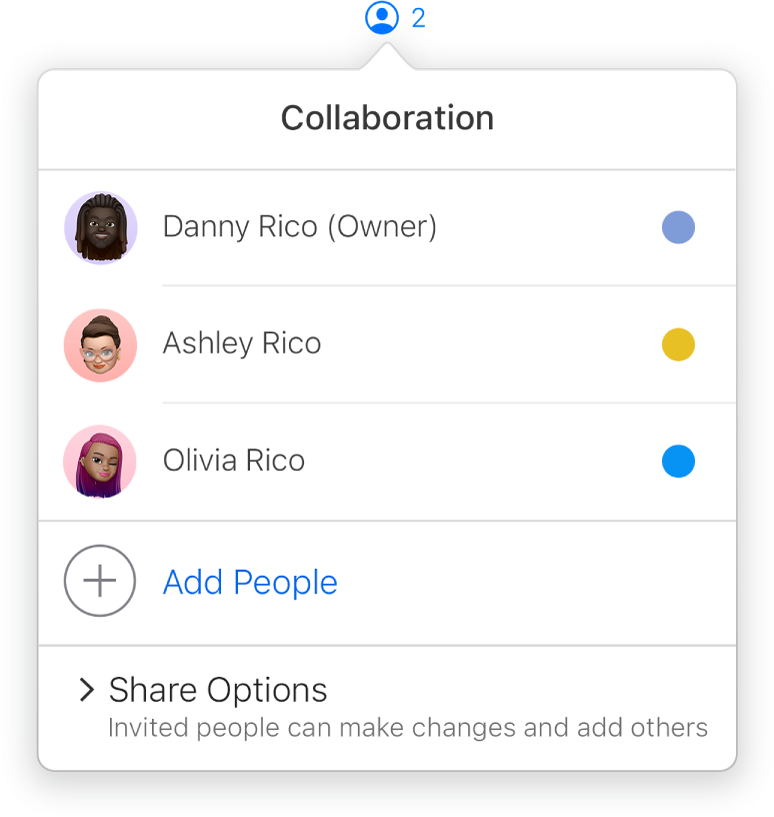
Samarbeid i sanntid
Inviter andre til å jobbe med deg på en presentasjon. Alle du inviterer, kan se endringer de har gjort, men du kontrollerer hvem som kan redigere presentasjonen, og hvem som bare kan se den.
Hvis du vil utforske brukerhåndboken for Keynote for iCloud, klikker du på innholdsfortegnelsen øverst på siden, eller du kan skrive inn et ord eller uttrykk i søkefeltet.