
Forbind objekter med en linje i Keynote for iCloud
Du kan knytte sammen to objekter med en buet, rett eller rettvinklet forbindelseslinje. Hvis du flytter ett eller flere av objektene, er de fremdeles forbundet av linjen. Denne funksjonen er spesielt nyttig når du oppretter et flytskjema.
Før du gjør denne oppgaven, må du legge til to objekter på lysbildet og sørge for at begge er angitt som Bli på siden i Ordne-delen i Format-sidepanelet ![]() til høyre.
til høyre.
Klikk på Figur-knappen
 på verktøylinjen.
på verktøylinjen.Velg Enkel-kategorien til venstre, og klikk deretter på den buede forbindelseslinjen til høyre for å legge den til på lysbildet (du kan endre den til en rett eller høyrevinklet linje senere).
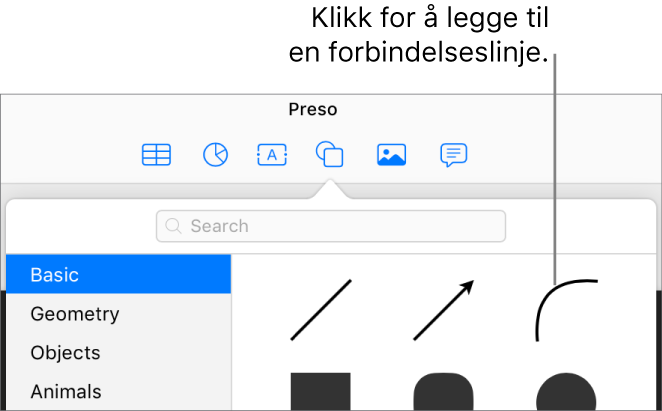
Tips: Hvis to objekter er valgt i presentasjonen din når du legger til forbindelseslinjen, forbindes de automatisk.
Dra det ene endepunktet på forbindelseslinjen til et objekt inntil det fester seg til objektet (et blått omriss vises rundt objektet). Deretter drar du det andre endepunktet inntil linjen fester seg til et annet objekt.
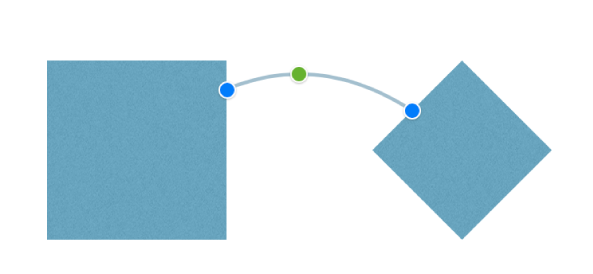
Hvis linjen ikke forbindes med objektet, må du kontrollere at objektet er angitt som Bli på siden (klikk på Ordne øverst i Format-sidepanelet
 til høyre, og klikk deretter på Bli på siden).
til høyre, og klikk deretter på Bli på siden).Mens linjen fortsatt er valgt gjør du én av følgende:
Endre den buede linjen til en rett eller rettvinklet linje: Klikk på Ordne øverst i Format-sidepanelet
 til høyre, og klikk deretter på Rett eller Hjørne (under Tilknytning).
til høyre, og klikk deretter på Rett eller Hjørne (under Tilknytning).Endre avstanden mellom linjens sluttpunkter og objektene: Klikk på Ordne øverst i Format-sidepanelet
 til høyre, og tilpass deretter Start- og Slutt-verdiene for Forskyvning (under Tilknytning).
til høyre, og tilpass deretter Start- og Slutt-verdiene for Forskyvning (under Tilknytning).Endre plasseringen til vinklene eller kurven: Flytt den grønne prikken på midten av linjen (det kan hende du må gjøre linjen lengre for å se prikken).
Tips: Når du ser en rett linje i presentasjonen din, ser du om det er en forbindelseslinje (i stedet for en standardlinje) hvis du ser en grønn prikk midt på linjen når du velger den. Standardlinjer (inkludert piler) har ikke noen grønn prikk.
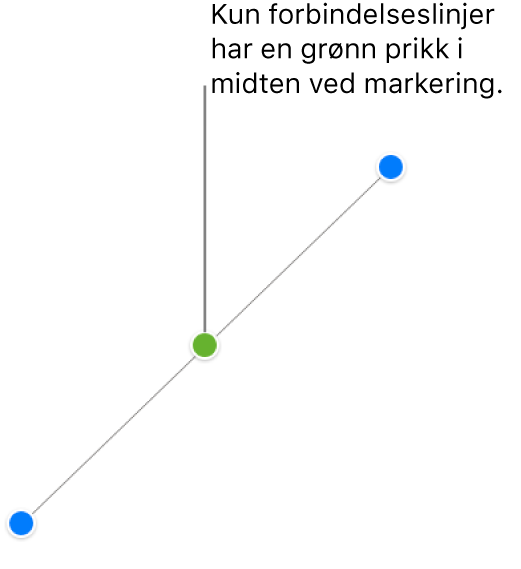
Du kan også endre utseendet til en forbindelseslinje, på samme måte som med andre linjer, ved å endre tykkelse, farge, linjestil og endepunkter samt ved å legge til effekter, for eksempel skygge. Se Tilpass utseendet på objekter i Keynote for iCloud.