
Rediger figurer og linjer i Keynote for iCloud
Du kan tilpasse de bestemte funksjonene til enkelte figurer. Du kan for eksempel endre en standard femtagget stjerne til en tjuetagget stjerne og justere hvor runde kantene i en firkant skal være.
Du kan også endre hvordan linjene ser ut, for eksempel at de er stiplet eller har en pil på den ene enden, eller lage sammenkoblingslinjer (en spesiell linjetype som du kan bruke til å koble sammen to objekter) som er buede i stedet for rette.
Juster funksjonene til en figur
Du kan endre bestemte funksjoner for hvilken som helst enkel figur (fra Enkel-kategorien i figurbiblioteket) som viser en grønn prikk når den er valgt. Du kan for eksempel legge til flere tagger på en femtagget stjerne.
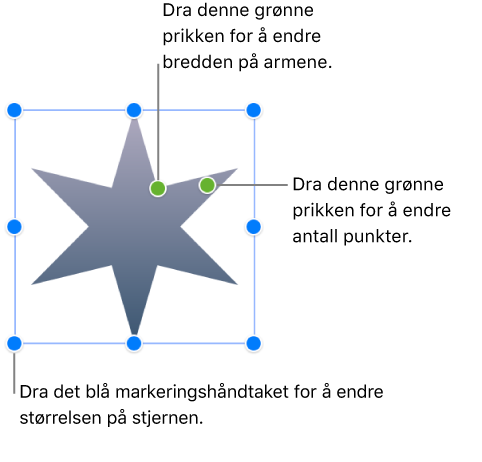
Velg en av følgende figurer på et lysbilde: en sitatboble, stjerne, mangekant, et avrundet kvadrat, en kurvet forbindelseslinje, en pil (en pilfigur, ikke en strek med en pil i den ene enden), eller en dobbel pil.
Hvis objektet ikke viser noen grønne prikker (som vist ovenfor), kan du ikke tilpasse det.
Dra en grønn prikk inn mot eller ut fra objektets senter, eller i en sirkel rundt objektet.
Enkelte figurer har flere grønne prikker. Hver av disse påvirker forskjellige deler av figurene.
Endre stilen eller endepunktene til en linje
Du kan endre type linjestrek (for eksempel helstripe eller stiplet), farge, tykkelse eller endepunkt (for eksempel pil eller ingen).
Velg en linje.
I Stil-panelet i Format-
 sidepanelet til høyre velger du avkrysningsruten ved siden av Strek, og deretter velger du linjestil, farge og endepunkt.
sidepanelet til høyre velger du avkrysningsruten ved siden av Strek, og deretter velger du linjestil, farge og endepunkt.
Endre stilen på forbindelseslinjer
Forbindelseslinjer er buede som standard, men du kan endre linjen til en rett eller høyrevinklet linje samt justere plasseringen og vinklingen på buen.
Velg en forbindelseslinje, klikk på Ordne øverst i Format-
 sidepanelet til høyre.
sidepanelet til høyre.Tips: Du kan se om en linje er en forbindelseslinje hvis den får en grønn prikk i midten når du velger den.
Klikk på Rett-, Kurve- eller Hjørne-knappen i Forbindelse-delen av sidepanelet.