
Legg til eller svar på kommentarer i Keynote for iCloud
Du kan legge til kommentarer i tekst, objekter og tabellceller. Kommentarer vises med en firkantet markør til venstre for objektet (teksten er også uthevet), eller med en trekant i hjørnet på tabellcellene. Du kan skjule kommentarer hvis du ikke vil at de skal være synlige.
Når flere personer arbeider på en presentasjon, vises hver persons kommentarer i en unik farge og forfatterens navn blir inkludert. Alle kan svare på kommentarer, noe som er spesielt hendig hvis du samarbeider – du kan legge til en kommentar og ha en samtale i sanntid via kommentarene.
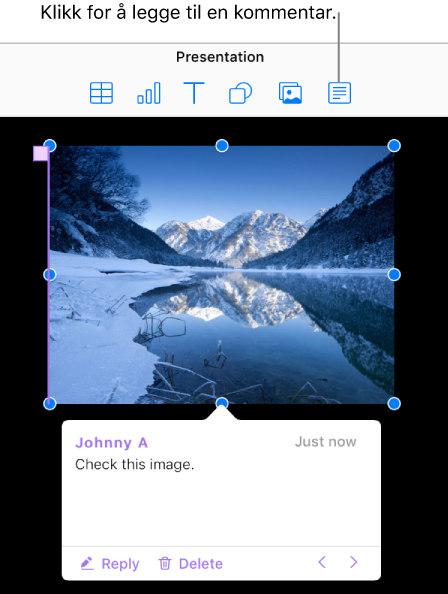
Note: Verken kommentarer eller uthevinger er synlig i presentasjoner som er skrevet ut.
Legg til, rediger eller slett en kommentar
Du kan legge til og redigere dine egne kommentarer, og hvem som helst kan slette kommentarer.
Marker tekst, et objekt eller en tabellcelle, og klikk deretter på Kommentar-knappen
 på verktøylinjen.
på verktøylinjen.Note: Hvis du klikker på lysbildets bakgrunn (slik at ingenting er valgt), kan du legge til en kommentar på lysbildet som alltid er åpen. Du kan endre størrelsen og plasseringen til kommentaren på lysbildet. Andre kan ikke svare på slike kommentarer.
Skriv inn kommentaren din, og klikk deretter på Ferdig (eller klikk utenfor kommentaren).
Hvis du klikker utenfor kommentaren før du skriver inn tekst, blir kommentaren forkastet (med mindre det er en kommentar for lysbildet, da forblir den åpen og tom).
Gjør én av følgende for å se, redigere eller slette kommentaren din:
Åpne eller lukke en kommentar: Flytt markøren over eller bort fra objektet, tabellcellen eller den uthevede teksten. Du kan også klikke på kommentarmarkøren.
Rediger en kommentar: Åpne kommentaren, klikk i kommentaren og skriv. Trykk på Esc-tasten før du klikker på Ferdig for å forkaste endringene dine.
Note: Hvis du deler presentasjonen din og noen svarer på kommentaren, kan du ikke lenger klikke på teksten for å redigere den opprinnelige kommentaren. I stedet flytter du musepekeren over tidspunktet til høyre for navnet ditt øverst i kommentaren. Når nedoverpilen vises, klikker du på den. Deretter velger du Rediger kommentar og gjør endringene dine.
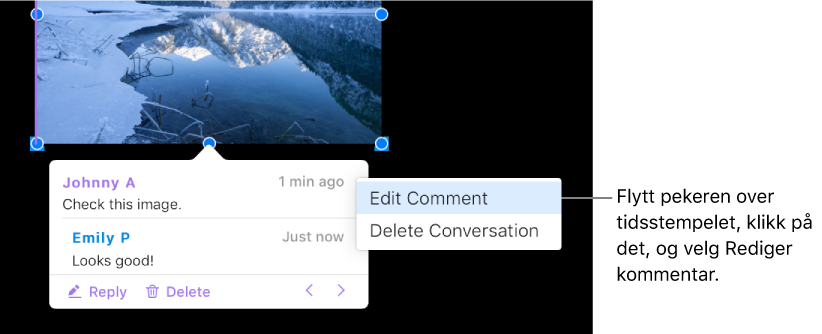
Slett kommentarer: Klikk på Slett nederst i kommentaren. Hvis det er lagt til svar på kommentaren, slettes hele samtalen når du gjør dette.
Note: Du kan kun slette individuelle svar hvis du la inn svaret selv eller er eieren av presentasjonen.
Svar på en kommentar, eller endre svaret ditt
Alle du deler presentasjonen med – enten ved å sende dem en kopi eller invitere dem til å samarbeide (med redigeringsrettigheter) – kan svare på en kommentar.
Hvis du er logget på iCloud.com når du legger inn svaret, er det bare du som kan redigere det. Hvis du ikke er pålogget, kan svaret ditt redigeres av hvem som helst som har blitt med i den delte presentasjonen.
Klikk på kommentarmarkøren (eller flytt musepekeren over den uthevede teksten).
Velg ett av følgende:
Legg til svar: Klikk på Svar nederst i kommentaren, skriv inn svaret og klikk deretter på Ferdig.
Du kan legge til så mange svar du vil.
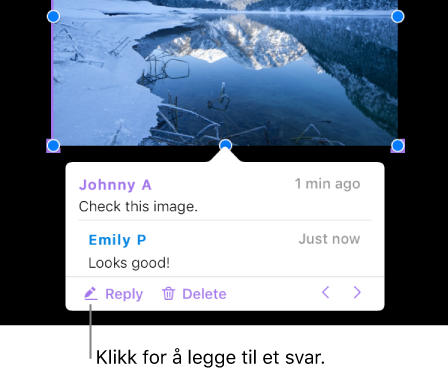
Rediger svaret ditt: Flytt musepekeren over tidspunktet (til høyre for navnet ditt) for svaret. Når nedoverpilen vises, klikker du på den og velger Rediger svar. Gjør endringene dine, og klikk på Ferdig.
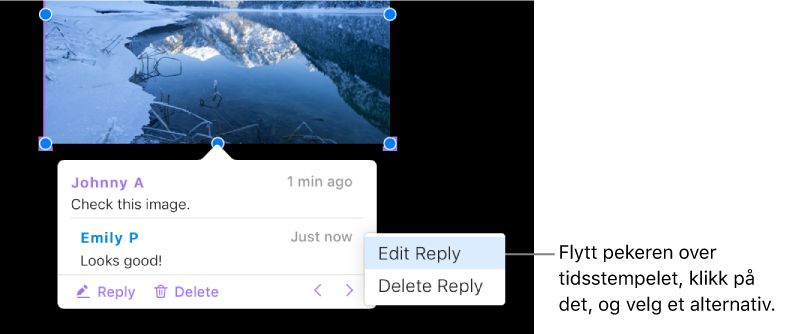
Slette et svar: Flytt markøren over tidsstempelet til høyre for navnet ditt (eller hvis du er presentasjonens eier, til høyre for navnet på personen viss svar du ønsker å slette). Når nedoverpilen vises, klikker du på den og velger Slett svar.
Gå gjennom kommentarer
Klikk på en kommentarmarkør (eller flytt musepekeren over den uthevede teksten).
Velg ett av følgende:
Gå gjennom en kommentar eller samtale: Bla gjennom teksten. Hvis deler av en kommentar eller et svar er skjult, klikker du på «Vis mer». Hvis svar er skjulte, klikker du på koblingen for å vise flere svar.
Gå til den neste eller forrige kommentaren (eller uthevingen) i presentasjonen: Klikk på pilene nederst i en kommentar.
Vis datoen og klokkeslettet da en kommentar eller et svar ble lagt til: Flytt musepekeren over klokkeslettet øverst til høyre.
Slett en samtale
Klikk på kommentarmarkøren (eller flytt musepekeren over den uthevede teksten), og klikk deretter på Slett nederst i samtalen.
Vis eller skjul kommentarer
Hvis du ikke vil se kommentarer i presentasjonen, kan du skjule dem.
Klikk på visningsmenyen
 på verktøylinjen, og velg så Vis kommentarer eller Skjul kommentarer.
på verktøylinjen, og velg så Vis kommentarer eller Skjul kommentarer.
Kommentert tekst har en egen farge for kommentarforfatteren, men du kan også endre fargen og brukernavnet.