Bruk faner i Safari på iPod touch
I Safari-appen ![]() kan du bruke faner til å navigere mellom flere åpne nettsider.
kan du bruke faner til å navigere mellom flere åpne nettsider.
Merk: Hvis du bruker Én fane-layouten, kan det hende at menyene og andre objekter ser annerledes ut enn som beskrevet i denne håndboken. Se Endre layouten i Safari på iPod touch.
Åpne en lenke i en ny fane
Hold fingeren på lenken, og trykk på Åpne i ny fane.
Hvis du vil bli værende på gjeldende fane når du åpner en lenke i en ny fane, velger du Innstillinger ![]() > Safari > Åpne lenker og trykker deretter på I bakgrunnen.
> Safari > Åpne lenker og trykker deretter på I bakgrunnen.
Naviger i åpne faner
Hvis du vil se gjennom de åpne nettsidene dine, trykker du på ![]() , og deretter kan du gjøre følgende:
, og deretter kan du gjøre følgende:
Lukk en fane: Trykk på
 øverst til høyre i forhåndsvisningen.
øverst til høyre i forhåndsvisningen.Vis én fane igjen: Trykk på en fane, eller trykk på Ferdig.
Åpne en nylig lukket fane på nytt
Trykk på ![]() , trykk og hold på
, trykk og hold på ![]() , og velg deretter fra listen over nylig lukkede faner.
, og velg deretter fra listen over nylig lukkede faner.
Vis faner som er åpne på andre enheter
Logg på iCloud med samme Apple-ID som på alle enhetene dine.
Velg Innstillinger
 > [navnet ditt] > iCloud, og slå deretter på Safari.
> [navnet ditt] > iCloud, og slå deretter på Safari.Merk: Hvis du også vil se faner du har åpne på Macen, må du ha markert Safari i iCloud-panelet på Macen og være pålogget med samme Apple-ID.
Trykk på
 , trykk på
, trykk på  , og rull deretter for å se faner som er åpne på andre enheter, nederst på startsiden.
, og rull deretter for å se faner som er åpne på andre enheter, nederst på startsiden.Hvis du vil fjerne en fane fra listen, kan du trykke og holde på lenken, og deretter velge Lukk. Dette fjerner lenken fra startsiden uten å lukke fanen på den andre enheten din.
Merk: Hvis du vil se faner som er åpne på andre enheter, må du ha iCloud-faner påslått for startsiden. Se Tilpass startsiden.
Hvis du vil endre hvilken enhet som viser iCloud-faner på startsiden, kan du trykke på Fra [enhetsnavn] og velge fra nedtrekksmenyen.
Organiser fanene dine
Opprett en fanegruppe for å holde faner organisert og gjøre det enkelt å gå tilbake til dem senere.
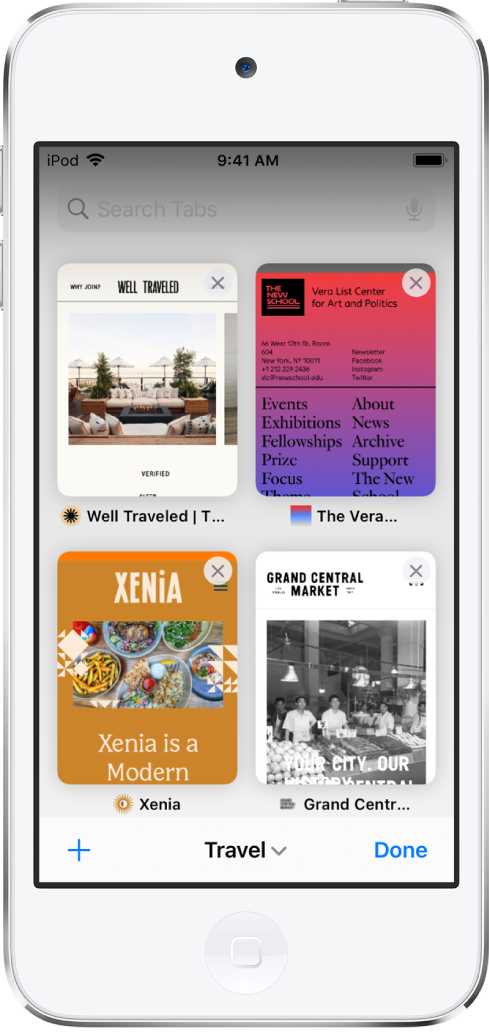
Trykk på
 for å vise åpne faner.
for å vise åpne faner.Trykk og hold på en fane, og velg > Flytt til fanegruppe.
Trykk på Ny fanegruppe og gi den et navn.
Tips: For å veksle mellom fanegruppene trykker du på ![]() nederst i midten på skjermen.
nederst i midten på skjermen.
Flytt en fane til en annen gruppe
Trykk på
 for å vise åpne faner, og trykk og hold på fanen du vil flytte.
for å vise åpne faner, og trykk og hold på fanen du vil flytte.Trykk på Flytt til fanegruppe i menyen som vises.
Velg en av fanegruppene du opprettet tidligere, eller opprett en ny gruppe.
Hold faner og fanegrupper oppdatert på alle enhetene dine
Logg på med Apple-ID-en på alle enhetene dine.
Velg Innstillinger
 > [navnet ditt] > iCloud, og slå deretter på Safari.
> [navnet ditt] > iCloud, og slå deretter på Safari.Merk: Hvis du også vil se faner du har åpne på Macen, må du ha markert Safari i iCloud-panelet på Macen, være pålogget med samme Apple-ID og ha slått på tofaktorautentisering for iCloud. Se Konfigurere iCloud på alle enhetene dine i brukerveiledningen for iCloud og Apple-kundestøtteartikkelen Tofaktorautentisering for Apple-ID.
Lukk alle faner
Trykk og hold på ![]() på en åpen side, og trykk deretter på Lukk alle faner.
på en åpen side, og trykk deretter på Lukk alle faner.
Du kan også lukke fanene fra faneoversiktskjermen. Trykk og hold på Ferdig, og trykk deretter på Lukk alle faner.