
Legg til video og bilder i en trailer i iMovie på iPhone
Bildemanuset representerer flyten i traileren og inkluderer objekter der du kan legge til enten video eller bilder.
Hvis du ikke vil bruke eksisterende videoer eller bilder, kan du også ta opp video og bilder direkte til et hvilket som helst bildemanusobjekt.
Legg til video
Når traileren er åpen, trykker du på Bildemanus-fanen og deretter på et tomt bildemanusobjekt.
Objektets plassholderbilde og etikett (for eksempel Vidvinkel, Middels eller Gruppe) antyder videoklipptypen du skal legge til.
Du viser videoer ved å trykke på Video øverst på skjermen.
I medienavigeringen under visningsvinduet trykker du for å velge videoen du vil legge til.
Merk: Hvis du bruker iCloud-bilder, kan det være at enkelte mediefiler er lagret i iCloud, og ikke på enheten din. Hvis en Last ned-knapp
 vises når du trykker på en video, kan du trykke på knappen for å laste ned videoen til enheten din.
vises når du trykker på en video, kan du trykke på knappen for å laste ned videoen til enheten din.Måten den markerte videoen blir lagt til i traileren på er avhengig av hvilken type objekt du legger den til i:
Hvis du legger til video i et objekt merket med Bilde: iMovie legger til ett bilde av videoen du velger. En vertikal strek vises over det markerte videobildet. Hvis du vil velge et annet videobilde, flytter du den streken mot høyre eller venstre.
Hvis du senere vil velge et annet videobilde å bruke, trykker du på bildeobjektet i bildemanuset, og i Rediger opptak-panelet drar du i videoklippet til du ser bildet du vil bruke, i visningsvinduet. Trykk på Ferdig.
Hvis du legger til video i et hvilket som helst annet objekt: Det markerte videoklippet markeres med gul ramme. Du kan velge en annen del av videoklippet ved å flytte den gule markeringsboksen mot høyre eller venstre. Når du er klar, kan du forhåndsvise den markerte videoen ved å trykke på Spill av-knappen
 . Du kan også sveipe til høyre og venstre over et klipp for å forhåndsvise hele klippet manuelt. Dette kan være nyttig for å finne ut nøyaktig hvilken del av klippet du vil bruke.
. Du kan også sveipe til høyre og venstre over et klipp for å forhåndsvise hele klippet manuelt. Dette kan være nyttig for å finne ut nøyaktig hvilken del av klippet du vil bruke.
Trykk på Legg til i prosjekt-knappen
 .
. iMovie justerer automatisk lengden på klippet slik at det passer til varigheten for objektet (tallet som står på venstre side). I medienavigeringen vises det en oransje strek nederst i videoen for å vise delen som blir brukt i traileren. Du kan bruke det samme klippet om igjen i traileren hvis du vil.
Trykk på Ferdig.
Du kan finjustere hvilken del av videoklippet som vises i objektet, og slå på lyd for videoklippet. Hvis du vil vite hvordan, leser du Gjør de siste redigeringene i en trailer i iMovie på iPhone.
Legg til et bilde
Når du legger til et bilde i et videoobjekt, legger iMovie til Ken Burns-effekten på bildet. Det vil si at kameraet panorerer over og zoomer inn på bildet. Hvis det er personer på bildet, bruker iMovie ansiktsgjenkjennelse til automatisk å holde ansiktene inne i bildet.
iMovie angir også at bildet skal «spilles» like lenge som objektets varighet. Hvis for eksempel objektet har en varighet på 1,7 sekunder, så vises bildet på skjermen så lenge i den endelige traileren.
Trykk på Bildemanus-fanen når traileren er åpen.
Trykk på et tomt videoobjekt.
Objektets eksempelbilde og etikett (for eksempel, Vidvinkel, Middels eller Gruppe) antyder hvilken type opptak som bør legges til i den.
Trykk på Bilder øverst på skjermen for å vise bilder.
I medienavigeringen under visningsvinduet trykker du for å velge bildet du vil legge til.
Merk: Hvis du bruker iCloud-bilder, kan det være at enkelte mediefiler er lagret i iCloud, og ikke på enheten din. Hvis en Last ned-knapp
 vises når du trykker på et bilde, kan du trykke på knappen for å laste det ned til enheten din.
vises når du trykker på et bilde, kan du trykke på knappen for å laste det ned til enheten din.Hvis du vil forhåndsvise bildet før du legger det til, trykker og holder du på det til det vises i visningsvinduet.
Trykk på Ferdig.
Du kan endre Ken Burns-effekten som brukes på bildet. Hvis du vil vite hvordan, leser du Gjør de siste redigeringene i en trailer i iMovie på iPhone.
Ta opp video eller ta et bilde
Trykk på Bildemanus-fanen når traileren er åpen.
Trykk på et tomt bildemanusobjekt.
Trykk på Kamera nederst på skjermen, og gjør ett av følgende:
Ta opp video: Trykk på Video-knappen
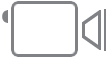 for å sette kameraet i videomodus, og trykk på Ta opp-knappen
for å sette kameraet i videomodus, og trykk på Ta opp-knappen  .
.Trykk på Ta opp-knappen igjen for å stoppe opptaket, eller la opptaket stoppe av seg selv.
iMovie tar opp i 3 sekunder lenger enn varigheten for det markerte objektet.
Når opptaket er ferdig, vises videoen i objektet og iMovie går videre til det neste tomme bildemanusobjektet.
Ta et bilde: Trykk på kameraknappen
 for å sette kameraet i bildemodus, og trykk på lukkerknappen
for å sette kameraet i bildemodus, og trykk på lukkerknappen  .
.Bildet vises i objektet, og iMovie går videre til neste tomme bildemanusobjekt.
Trykk på Ferdig for å skjule kameraet.
Tips: Hvis du vil ta opp et lengre videoklipp for å bruke det i traileren, gjør du det utenfor iMovie ved å filme video som arkiveres i bildebiblioteket, ved hjelp av kameraet på enheten. Videoen vises i medienavigeringen i iMovie, slik at du kan bruke den i traileren.
Du kan sende video som du har tatt opp i en trailer, til bildebiblioteket, slik at du kan bruke den i andre filmer og trailere. Hvis du vil vite hvordan, leser du Arkiver video i bildebiblioteket.
Sorter videoklipp
Trykk på Bildemanus-fanen når traileren er åpen.
Trykk på et tomt bildemanusobjekt.
Trykk på Video, trykk på en kategori under visningen, og trykk deretter på kategorinavnet over medienavigeringen.
Gjør ett eller flere av følgende:
Vis klippene etter dato: Trykk på Nyeste først eller Eldste først.
Vis favorittklipp: Trykk på Favoritter. Trykk på Alle for å vise alle klippene igjen.
Trykk på Ferdig.