
Ordne videoklipp og bilder i iMovie på iPhone
Du kan flytte, beskjære eller rotere videoklipp ved hjelp av enkle bevegelser. Trykk på et klipp for å vise ytterligere kontroller for å duplisere, dele eller slette det.
Flytt videoklipp eller bilder
Trykk og hold på videoklippet eller bildet i tidslinjen til det spretter ut av tidslinjen.
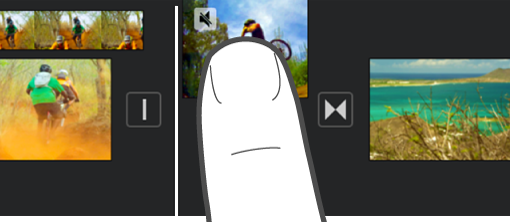
Flytt videoklippet eller bildet til en ny plassering i tidslinjen og slipp.
Beskjær et videoklipp eller bilde
Du kan beskjære et videoklipp eller bilde i tidslinjen for å forkorte eller forlenge det.
Merk: Standardinnstillingen er at bilder vises i tidslinjen som klipp og vises i 6 til 12 sekunder. Når du beskjærer et bilde, endrer du varigheten for det.
Les mer om hvordan du kan manipulere videoklipp og bilder i filmen, i Juster effekter i visningsvinduet i iMovie på iPhone.
Med prosjektet åpent i tidslinjen, trykker du på videoklippet eller bildet du vil beskjære.
Dra i et av de gule beskjæringshåndtakene for å forkorte eller forlenge klippet eller bildet.
Hvis du prøver å øke lengden på et klipp, men beskjæringshåndtaket ikke rører seg, betyr det at det ikke er flere videobilder i den enden av klippet.
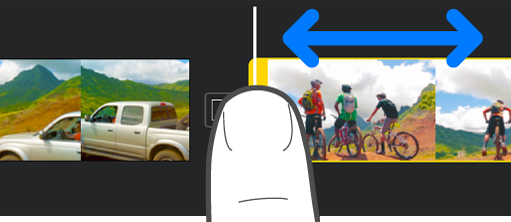
Roter et klipp
Du kan rotere et videoklipp i trinn på 90 grader med eller mot klokken.
Med prosjektet åpent ruller du i tidslinjen til klippet du vil rotere, vises i visningsvinduet.
I visningsvinduet flytter du fingeren og tommelen med en vridningsbevegelse med eller mot klokken over videobildet.
Når den hvite pilen vises, har du rotert videoklippet med 90 grader. Det kan ta et øyeblikk før klippet vises rotert i visningsvinduet.
Gjenta denne bevegelsen så mange ganger du må for å få den retningen du ønsker.

Opprett en kopi av et klipp
Du kan opprette en kopi av et videoklipp i tidslinjen til bruk på et annet sted i prosjektet.
Når du dupliserer et klipp, opprettes det ikke en kopi av klippet i medienavigeringen eller i bildebiblioteket, og det tar heller ikke opp mer lagringsplass på enheten.
Med prosjektet åpent trykker du på et videoklipp i tidslinjen for å vise inspektøren nederst på skjermen.
Trykk på Handlinger-knappen
 .
.Trykk på Dupliser.
Et duplikatklipp legges til i tidslinjen etter originalklippet. Deretter kan du flytte eller redigere duplikatklippet uavhengig av originalen.
Del opp et klipp
Du kan dele et videoklipp for å justere varigheten for hver del, fjerne uønskede deler, eller legge til ulike titler for hver inndeling. Det er bare videoklipp som kan deles. Hvis du vil dele et bilde, må du lage en kopi av det.
Med prosjektet åpent blar du i tidslinjen for å plassere spillehodet der du vil dele opp et videoklipp.
Tips: Kontroller at spillehodet ikke er plassert helt i begynnelsen av klippet.
Gjør ett av følgende:
Trykk på et klipp i tidslinjen for å vise inspektøren nederst på skjermen, trykk på Handlinger-knappen
 , og klikk deretter på Del.
, og klikk deretter på Del.Trykk på klippet (det får en gul ramme), og dra nedover på spillehodet for å dele klippet, som om du brukte fingeren til å skjære gjennom det.
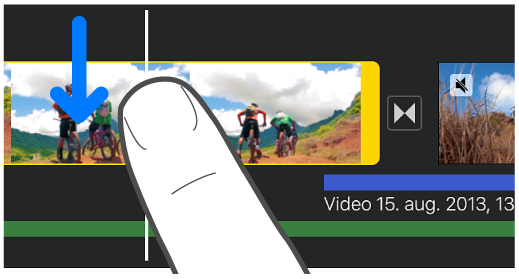
iMovie setter inn en Ingen-overgang (kalles også klipp og representeres ved symbolet ![]() ), mellom de to nyopprettede klippene. Du kan endre denne overgangen til en krysstoning eller en annen overgang. Hvis du vil vite hvordan, leser du Endre overganger i iMovie på iPhone.
), mellom de to nyopprettede klippene. Du kan endre denne overgangen til en krysstoning eller en annen overgang. Hvis du vil vite hvordan, leser du Endre overganger i iMovie på iPhone.
Fjern et videoklipp eller bilde fra et prosjekt
Når du fjerner et videoklipp eller bilde som du har lagt til fra medienavigeringen, fjernes det fra prosjektet, men er fortsatt tilgjengelig hvis du vil bruke det igjen.
Medieinnhold som følger med i et importert prosjekt eller via AirDrop, blir værende i medienavigeringen (i Videoer > iMovie-media) med mindre du arkiverer det i iCloud Drive. Bilder som legges til i et prosjekt, kan ikke flyttes til bildebiblioteket.
Gjør ett av følgende når prosjektet er åpent:
Trykk og hold på videoklippet eller bildet i tidslinjen til det spretter ut av tidslinjen og dra det deretter bort fra tidslinjen. Slipp når du ser røykskyen i hjørnet av klippet.
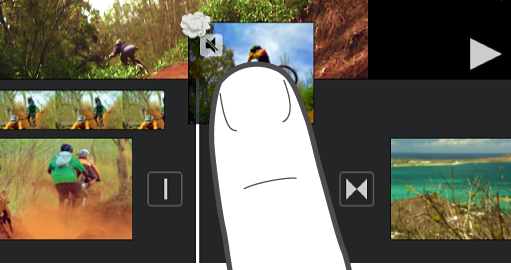
Trykk på videoklippet eller bildet i tidslinjen, og trykk på Slett.