
Juster videoklipp med Filmatisk modus i iMovie på iPhone
Når du tar opp video i Filmatisk modus på iPhone, oppretter Kamera-appen automatisk fokuspunkter for ansikter, dyr og objekter som den kjenner igjen. Du kan også trykke på objekter mens du tar opp, for å opprette egne fokuspunkter. Finn ut mer om å ta opp video i Filmatisk modus i Brukerhåndbok for iPhone.
Når du har lagt til videoklipp fra Bilder-biblioteket som er tatt opp med Filmatisk modus, kan du bruke iMovie til å justere dybdeskarpheten i klippene, legge til og fjerne fokuspunkter og endre objektet eller området som er i fokus. I iMovie vises fokuspunkter som opprettes automatisk av Kamera-appen, som hvite prikker. Fokuspunkter du legger til manuelt, vises som gule prikker med en ring rundt.
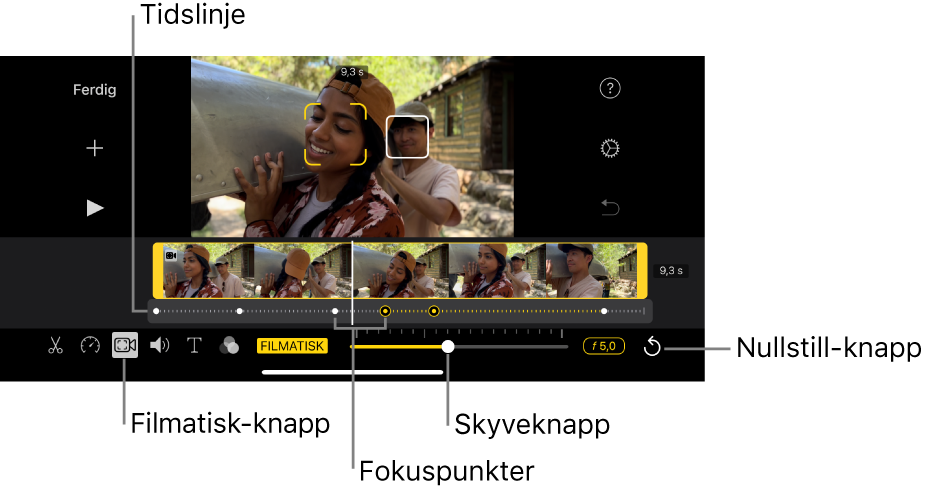
Juster dybdeskarpheten i Filmatisk-effekten
Åpne iMovie-appen
 på iPhone, åpne et filmprosjekt, trykk på Filmatisk-klippet du vil justere, og trykk deretter på Filmatisk-knappen
på iPhone, åpne et filmprosjekt, trykk på Filmatisk-klippet du vil justere, og trykk deretter på Filmatisk-knappen  nederst på skjermen for å vise Filmatisk-kontrollene.
nederst på skjermen for å vise Filmatisk-kontrollene.Merk: Trykk på klippet du vil redigere i Magic Movie- eller bildemanusprosjektet, trykk på Rediger-knappen
 , og trykk deretter på Filmatisk-knappen.
, og trykk deretter på Filmatisk-knappen.Flytt skyveknappen for å justere dybdeskarpheten i Filmatisk-effekten.
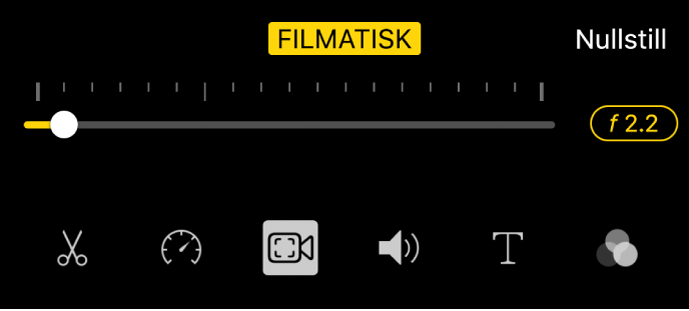
En grunnere dybdeskarphet øker Filmatisk-effekten, og en dypere dybdeskarphet reduserer effekten.
Legg til et fokuspunkt
Åpne iMovie-appen
 på iPhone, åpne et filmprosjekt, trykk på Filmatisk-klippet du vil justere, og trykk deretter på Filmatisk-knappen
på iPhone, åpne et filmprosjekt, trykk på Filmatisk-klippet du vil justere, og trykk deretter på Filmatisk-knappen  nederst på skjermen for å vise Filmatisk-kontrollene.
nederst på skjermen for å vise Filmatisk-kontrollene.Merk: Trykk på klippet du vil redigere i Magic Movie- eller bildemanusprosjektet, trykk på Rediger-knappen
 , og trykk deretter på Filmatisk-knappen.
, og trykk deretter på Filmatisk-knappen.Bla i tidslinjen slik at spillehodet (den hvite, loddrette streken) vises over stedet der du vil legge til et fokuspunkt.
I visningsvinduet viser gule hakeparenteser det sporede objektet som er i fokus. Hvite rektangler viser ytterligere gjenkjente objekter som ikke er i fokus.
Trykk på et sporet objekt (som et ansikt, en person eller et dyr) i visningsvinduet.
Et manuelt (gult) fokuspunkt legges til i tidslinjen på det punktet du trykket på, med fokus på det objektet.
Merk: Hvis du oppretter et nytt fokuspunkt ved å trykke på objektet som allerede er i fokus (i gule hakeparenteser), endres parentesene til en gul boks med heltrukne linjer, og teksten «AF-sporingslås» vises. Se Lås fokuset på det sporede objektet nedenfor.
Lås fokuset på det sporede objektet
Når du gjør opptak i Filmatisk modus på iPhone, fokuserer Kamera-appen automatisk på objektet du mest sannsynlig vil fokusere på. Du kan imidlertid låse fokuset på et hvilket som helst sporet objekt, slik at når objektene i klippet beveger på seg, forblir fokuset på det valgte objektet. Du kan gjøre dette ved å bruke AF-sporingslås.
Åpne iMovie-appen
 på iPhone, åpne et filmprosjekt, trykk på Filmatisk-klippet du vil justere, og trykk deretter på Filmatisk-knappen
på iPhone, åpne et filmprosjekt, trykk på Filmatisk-klippet du vil justere, og trykk deretter på Filmatisk-knappen  nederst på skjermen for å vise Filmatisk-kontrollene.
nederst på skjermen for å vise Filmatisk-kontrollene.Merk: Trykk på klippet du vil redigere i Magic Movie- eller bildemanusprosjektet, trykk på Rediger-knappen
 , og trykk deretter på Filmatisk-knappen.
, og trykk deretter på Filmatisk-knappen.Gjør ett av følgende:
Lås fokuset på et objekt som er i fokus: Trykk på objektet i visningsvinduet.
Lås fokuset på et objekt som ikke er i fokus: Trykk på objektet i visningsvinduet slik at de gule hakeparentesene er rundt objektet, og trykk deretter på objektet igjen.
De gule hakeparentesene rundt det fokuserte objektet endres til en gul boks med heltrukne linjer, noe som indikerer at AF-sporingslås er på. Fokuset forblir på objektet til det neste manuelle fokuspunktet eller slutten av klippet.
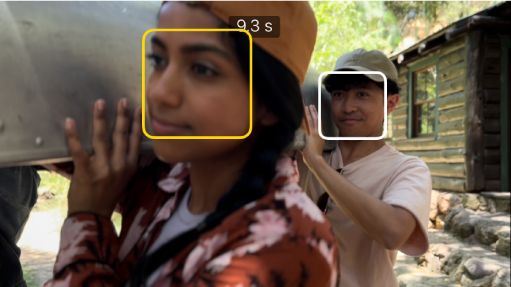
Trykk på den gule boksen med heltrukne linjer hvis du vil slå av AF-sporingslås.
Lås fokuset på et hvilket som helst punkt i videoen
Du kan låse fokuset på hvilket som helst punkt i videoen, ikke bare sporede objekter. Dette kalles AF-lås. Du kan for eksempel låse fokus på et bestemt område i videoen som er i mellomdistansen (som kalles mellomgrunn), slik at et uskarpt objekt i bakgrunnen kommer inn i fokus når det beveger seg mot mellomgrunnen, og så blir det uskarpt igjen når det beveger seg nærmere kameraet (som kalles forgrunnen).
Åpne iMovie-appen
 på iPhone, åpne et filmprosjekt, trykk på Filmatisk-klippet du vil justere, og trykk deretter på Filmatisk-knappen
på iPhone, åpne et filmprosjekt, trykk på Filmatisk-klippet du vil justere, og trykk deretter på Filmatisk-knappen  nederst på skjermen for å vise Filmatisk-kontrollene.
nederst på skjermen for å vise Filmatisk-kontrollene.Merk: Trykk på klippet du vil redigere i Magic Movie- eller bildemanusprosjektet, trykk på Rediger-knappen
 , og trykk deretter på Filmatisk-knappen.
, og trykk deretter på Filmatisk-knappen.Trykk på et hvilket som helst objekt som ikke spores, i visningsvinduet.
Et lite, gult kvadrat med hakemerker i visningsvinduet indikerer at AF-lås er på, og et manuelt (gult) fokuspunkt er opprettet i tidslinjen. Fokuset forblir på objektet eller området du har markert, til det neste manuelle fokuspunktet eller slutten av klippet.
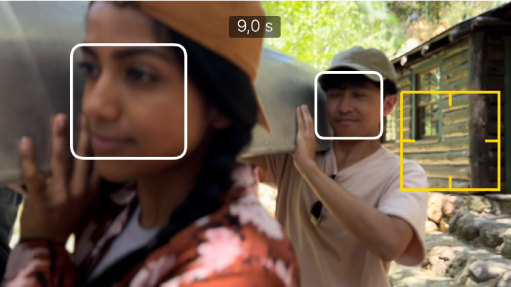
Trykk på den gule firkanten for å slå av AF-sporingslås.
Fjern et manuelt (gult) fokuspunkt
Åpne iMovie-appen
 på iPhone, åpne et filmprosjekt, trykk på Filmatisk-klippet du vil justere, og trykk deretter på Filmatisk-knappen
på iPhone, åpne et filmprosjekt, trykk på Filmatisk-klippet du vil justere, og trykk deretter på Filmatisk-knappen  nederst på skjermen for å vise Filmatisk-kontrollene.
nederst på skjermen for å vise Filmatisk-kontrollene.Merk: Trykk på klippet du vil redigere i Magic Movie- eller bildemanusprosjektet, trykk på Rediger-knappen
 , og trykk deretter på Filmatisk-knappen.
, og trykk deretter på Filmatisk-knappen.Trykk på et gult fokuspunkt under klippet på tidslinjen.
Trykk på Slett-knappen (papirkurv) som vises over Filmatisk-klippet i tidslinjen.
Nullstill alle manuelle fokuspunkter
Åpne iMovie-appen
 på iPhone, åpne et filmprosjekt, trykk på Filmatisk-klippet du vil justere, og trykk deretter på Filmatisk-knappen
på iPhone, åpne et filmprosjekt, trykk på Filmatisk-klippet du vil justere, og trykk deretter på Filmatisk-knappen  nederst på skjermen for å vise Filmatisk-kontrollene.
nederst på skjermen for å vise Filmatisk-kontrollene.Merk: Trykk på klippet du vil redigere i Magic Movie- eller bildemanusprosjektet, trykk på Rediger-knappen
 , og trykk deretter på Filmatisk-knappen.
, og trykk deretter på Filmatisk-knappen.Trykk på Nullstill til høyre over skyveknappen.
Eventuelle dybdeskarphetsjusteringer og manuelle (gule) fokuspunkter som er opprettet i iMovie, forsvinner fra tidslinjen. Automatiske (hvite) fokuspunkter og eventuelle manuelle (gule) fokuspunkter som er opprettet i Kamera-appen, forblir.
Merk: Hvis du justerer videohastigheten i et Filmatisk-klipp, kan du ikke lenger redigere Filmatisk-effektene.