
Rediger klipp i bildemanusprosjekter i iMovie på iPad
Du kan redigere videoklipp og bilder i bildemanusprosjektet ved hjelp av kraftige og brukervennlige verktøy.
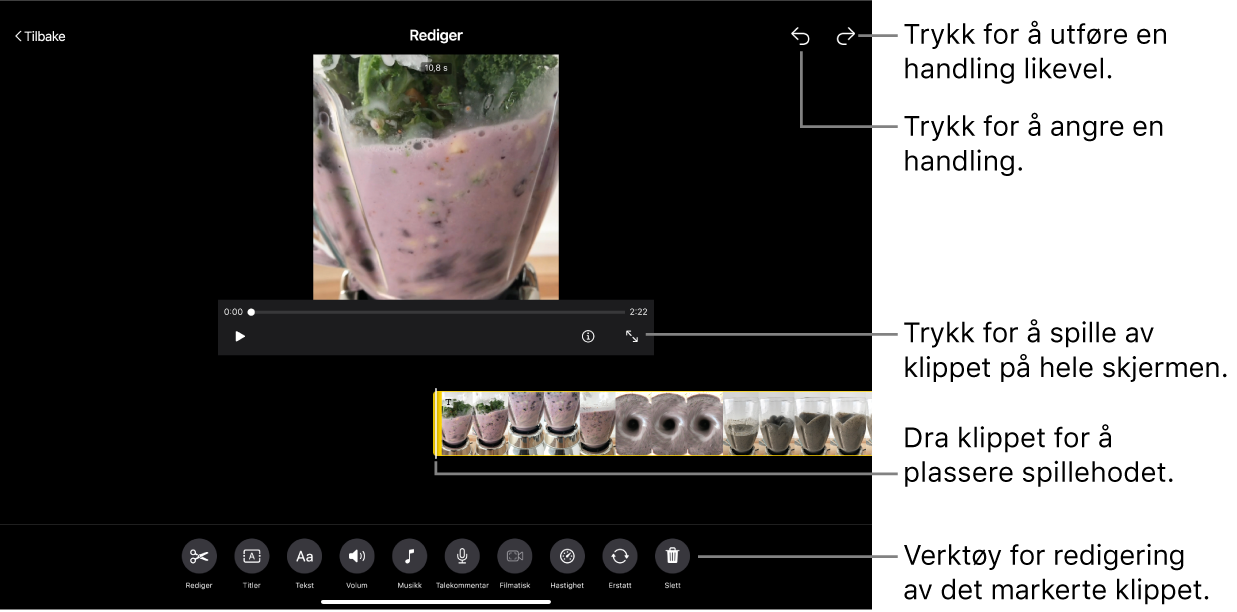
Merk: Hvis du ikke har lagt til et videoklipp eller bilde i en plassholder, vil den første knappen til venstre være Legg til-knappen. Når du har fylt plassholderen, vil den første knappen til venstre være Rediger-knappen.
Legg til et videoklipp eller bilde i den markerte plassholderen
Åpne iMovie-appen
 på iPad og åpne et bildemanusprosjekt.
på iPad og åpne et bildemanusprosjekt.Trykk på en plassholder eller et klipp i listen over opptak.
Trykk på Rediger-knappen
 til høyre for klippet, og trykk deretter på Rediger klipp.
til høyre for klippet, og trykk deretter på Rediger klipp.Trykk på klippet, og trykk deretter på Legg til-knappen
 nederst på skjermen.
nederst på skjermen.Gjør ett av følgende:
Ta videoklippet eller bildet på nytt: Trykk på Ta video eller bilde på nytt.
Erstatt klippet med et videoklipp eller bilde fra Bilder-biblioteket. Trykk på Erstatt fra bibliotek.
Hvis du vil ha mer informasjon, kan du lese Fyll plassholderne i et bildemanus i iMovie på iPad.
Beskjær eller splitt et klipp i bildemanusprosjektet ved hjelp av Splitt-verktøyet.
Åpne iMovie-appen
 på iPad og åpne et bildemanusprosjekt.
på iPad og åpne et bildemanusprosjekt.Trykk på en plassholder eller et klipp i listen over opptak.
Hvis plassholderen eller klippet du vil velge, er del av en plassholdergruppe, må du først trykke på pilen til høyre for gruppen, og deretter må du trykke på plassholderen eller klippet.
Trykk på Rediger-knappen
 til høyre for klippet, og trykk deretter på Rediger klipp.
til høyre for klippet, og trykk deretter på Rediger klipp.Trykk på Rediger-knappen
 nederst på skjermen.
nederst på skjermen.Flytt klippet for å plassere spillehodet der du vil beskjære eller splitte klippet.
Splitt-verktøyet vises under klippet.
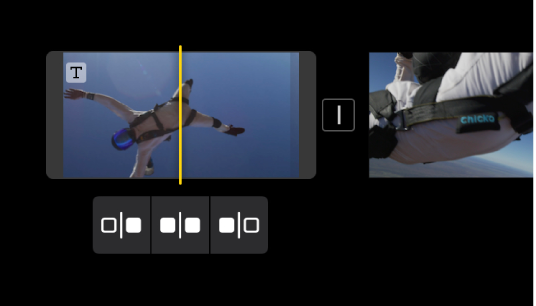
Gjør ett av følgende:
Beskjær klippet fra starten til spillehodet: Trykk på Beskjær fra start-knappen
 .
.Splitt klippet ved spillehodet: Trykk på Splitt-knappen
 .
.Beskjær klippet fra spillehodet til slutten: Trykk på Beskjær til slutt-knappen
 .
.
Beskjær et klipp i et bildemanusprosjekt manuelt
Åpne iMovie-appen
 på iPad og åpne et bildemanusprosjekt.
på iPad og åpne et bildemanusprosjekt.Trykk på en plassholder eller et klipp i listen over opptak.
Hvis plassholderen eller klippet du vil velge, er del av en plassholdergruppe, må du først trykke på pilen til høyre for gruppen, og deretter må du trykke på plassholderen eller klippet.
Trykk på Rediger-knappen
 til høyre for klippet, og trykk deretter på Rediger klipp.
til høyre for klippet, og trykk deretter på Rediger klipp.Trykk på klippet, og dra deretter i et av de gule beskjæringshåndtakene for å forkorte eller forlenge klippet eller bildet.
Hvis du prøver å øke lengden på et klipp, men beskjæringshåndtaket ikke rører seg, betyr det at det ikke er flere videobilder i den enden av klippet.
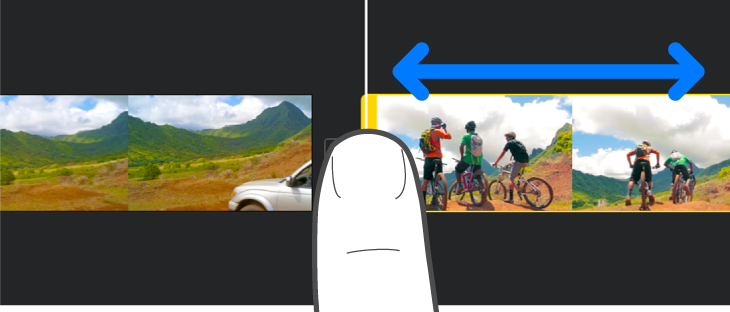
Tilpass video i Filmatisk-modus i et klipp i et bildemanusprosjekt
Åpne iMovie-appen
 på iPad og åpne et bildemanusprosjekt.
på iPad og åpne et bildemanusprosjekt.Trykk på en plassholder eller et klipp i listen over opptak.
Hvis plassholderen eller klippet du vil velge, er del av en plassholdergruppe, må du først trykke på pilen til høyre for gruppen, og deretter må du trykke på plassholderen eller klippet.
Trykk på Rediger-knappen
 til høyre for klippet, og trykk deretter på Rediger klipp.
til høyre for klippet, og trykk deretter på Rediger klipp.Trykk på klippet, og trykk deretter på Filmatisk-knappen
 nederst på skjermen.
nederst på skjermen.
Nå kan du bruke verktøyene for Filmatisk modus på det markerte klippet. Se Juster videoklipp med Filmatisk-modus i iMovie på iPad.
Juster hastigheten på et klipp i et bildemanusprosjekt
Åpne iMovie-appen
 på iPad og åpne et bildemanusprosjekt.
på iPad og åpne et bildemanusprosjekt.Trykk på en plassholder eller et klipp i listen over opptak.
Hvis plassholderen eller klippet du vil velge, er del av en plassholdergruppe, må du først trykke på pilen til høyre for gruppen, og deretter må du trykke på plassholderen eller klippet.
Trykk på Rediger-knappen
 til høyre for klippet, og trykk deretter på Rediger klipp.
til høyre for klippet, og trykk deretter på Rediger klipp.Trykk på klippet, og trykk deretter på Hastighet-knappen
 nederst på skjermen.
nederst på skjermen.Skyveknappen for hastighet vises.
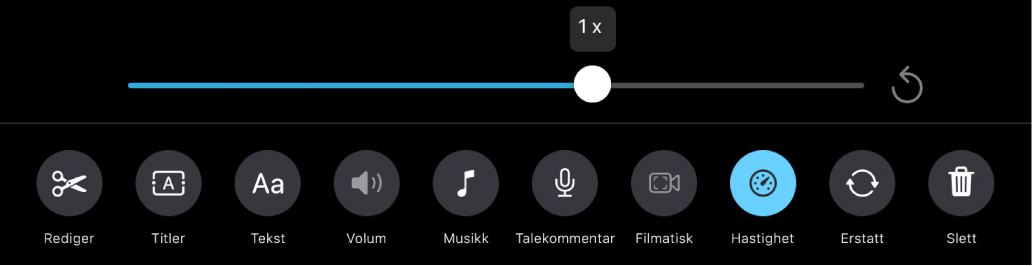
Gjør ett av følgende:
Reduser hastigheten på klippet: Dra skyveknappen til venstre. Du kan redusere hastigheten helt ned til 1/8 av klippets opprinnelige hastighet.
Øk hastigheten på klippet: Dra skyveknappen til høyre. Du kan øke hastigheten helt opp til to ganger klippets opprinnelige hastighet.
Tilbakestill klippet til opprinnelig hastighet: Trykk på Tilbakestill-knappen
 til høyre for skyveknappen.
til høyre for skyveknappen.
Slett et klipp eller en plassholder i et bildemanusprosjekt
Åpne iMovie-appen
 på iPad og åpne et bildemanusprosjekt.
på iPad og åpne et bildemanusprosjekt.Trykk på en plassholder eller et klipp i listen over opptak.
Hvis plassholderen eller klippet du vil velge, er del av en plassholdergruppe, må du først trykke på pilen til høyre for gruppen, og deretter må du trykke på plassholderen eller klippet.
Trykk på Rediger-knappen
 til høyre for klippet, og trykk deretter på Rediger klipp.
til høyre for klippet, og trykk deretter på Rediger klipp.Trykk på klippet, og trykk deretter på Slett-knappen
 nederst på skjermen.
nederst på skjermen.Gjør ett av følgende:
Slett klippet i plassholderen: Trykk på Slett media.
Slett klippet og plassholderen: Trykk på Slett klipp.
Hvis du angrer etter å ha slettet et klipp, trykker du på Angre-knappen ![]() øverst på skjermen.
øverst på skjermen.
Når du er ferdig med å redigere klipp, trykker du på Tilbake-knappen for å gå tilbake til listen over opptak for bildemanuset.